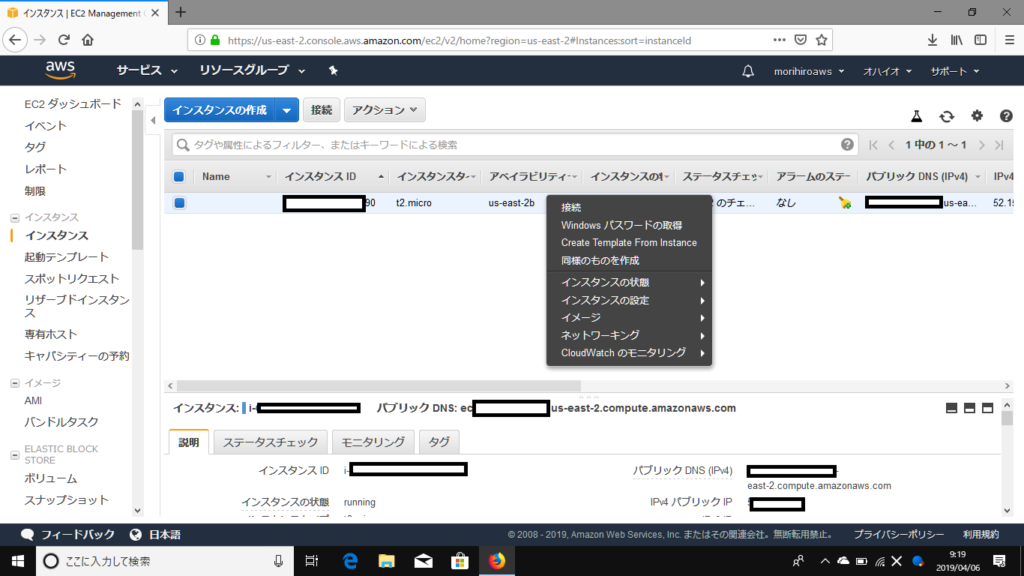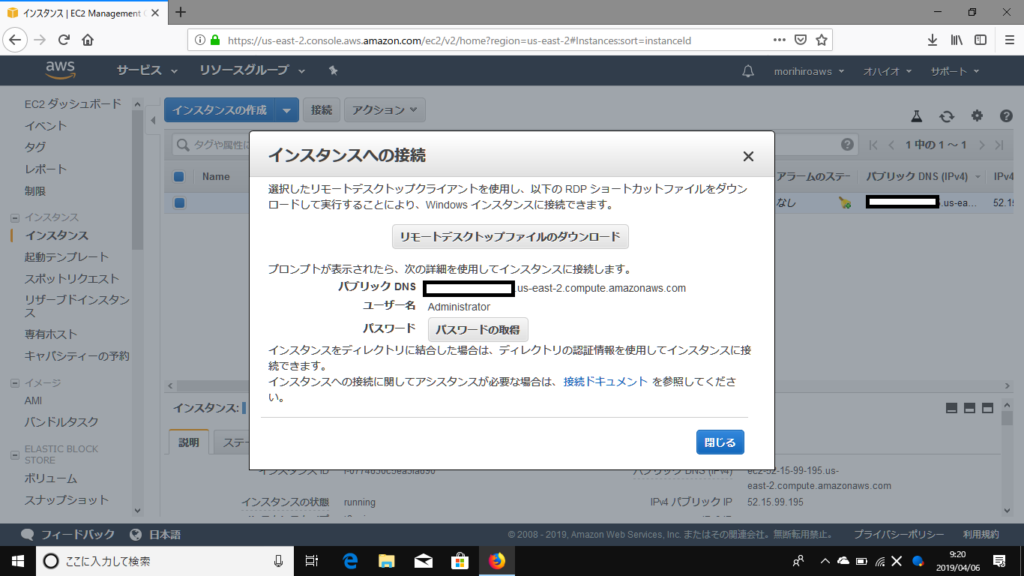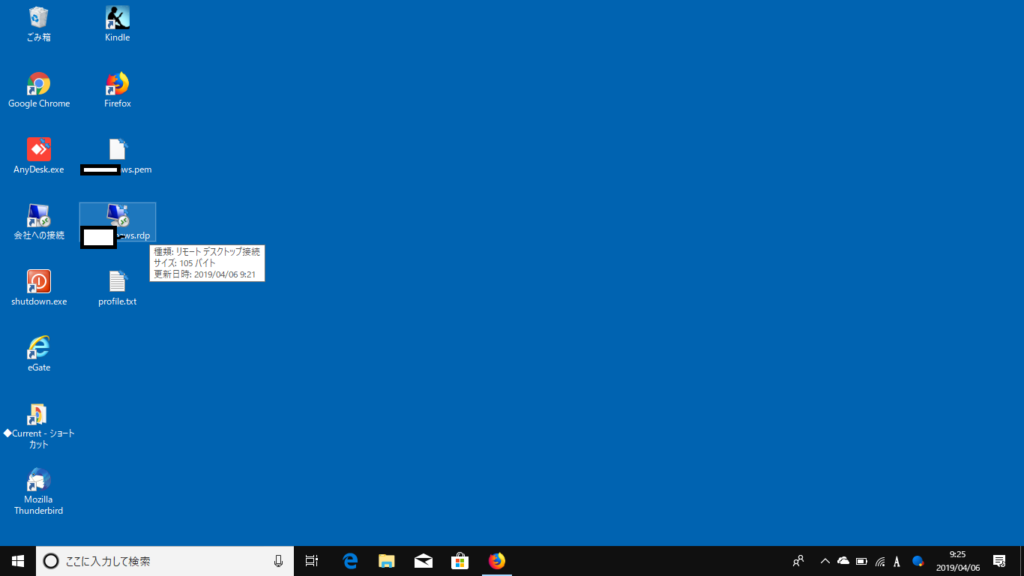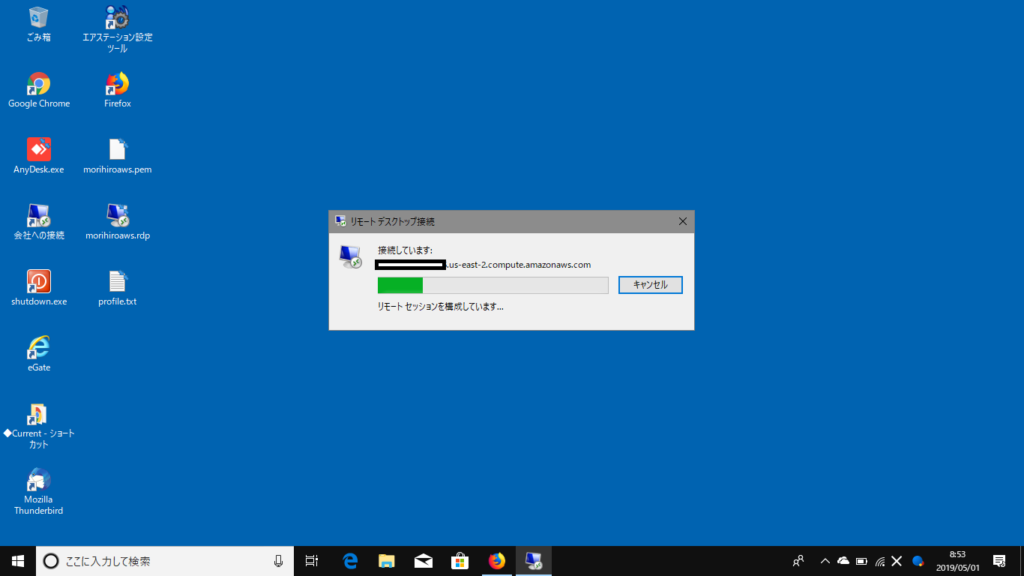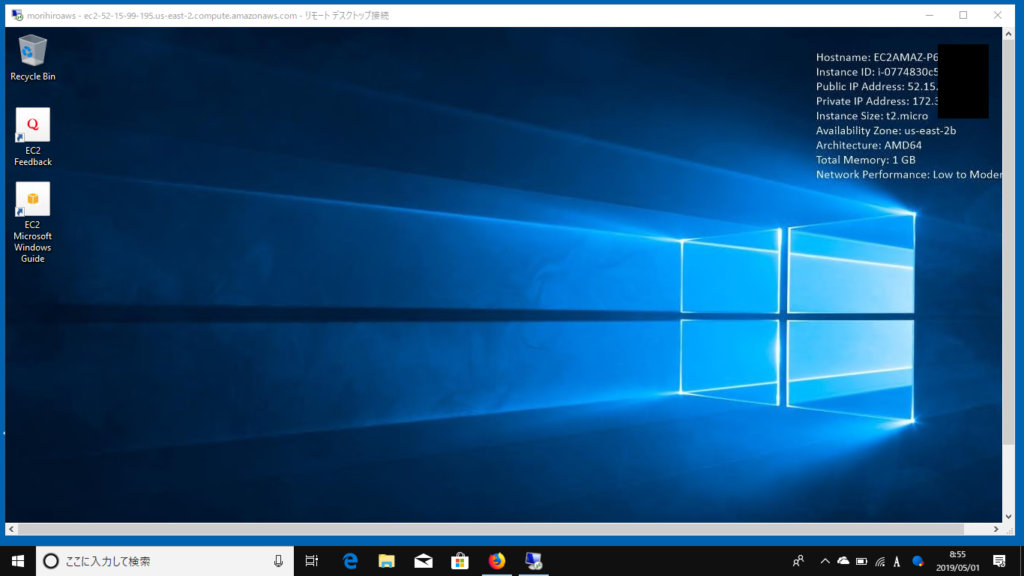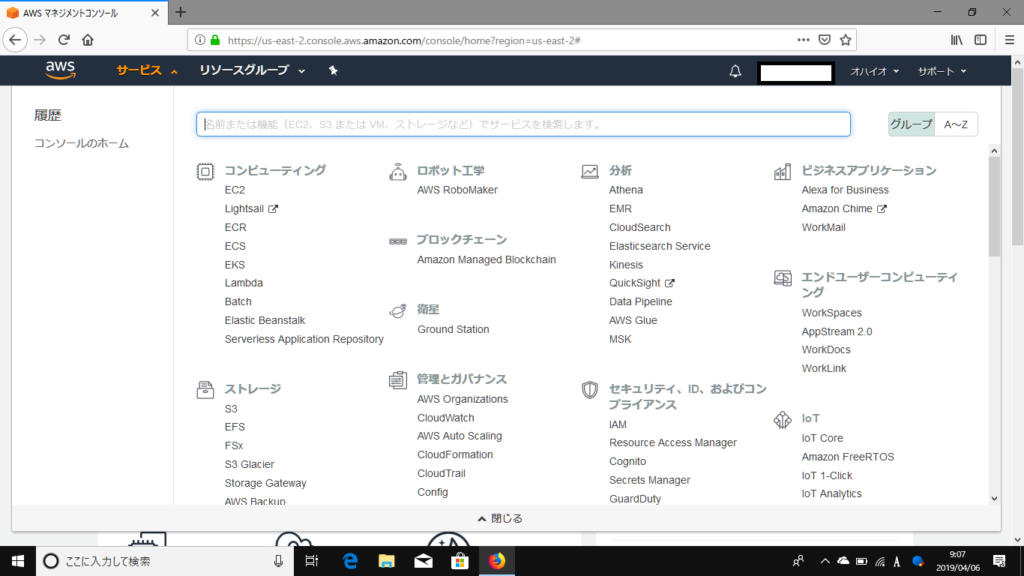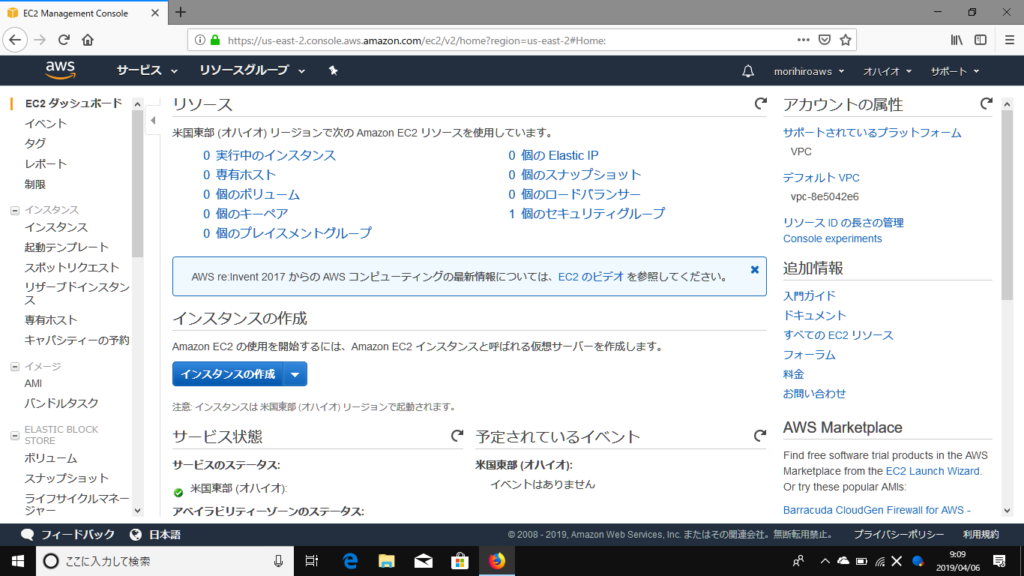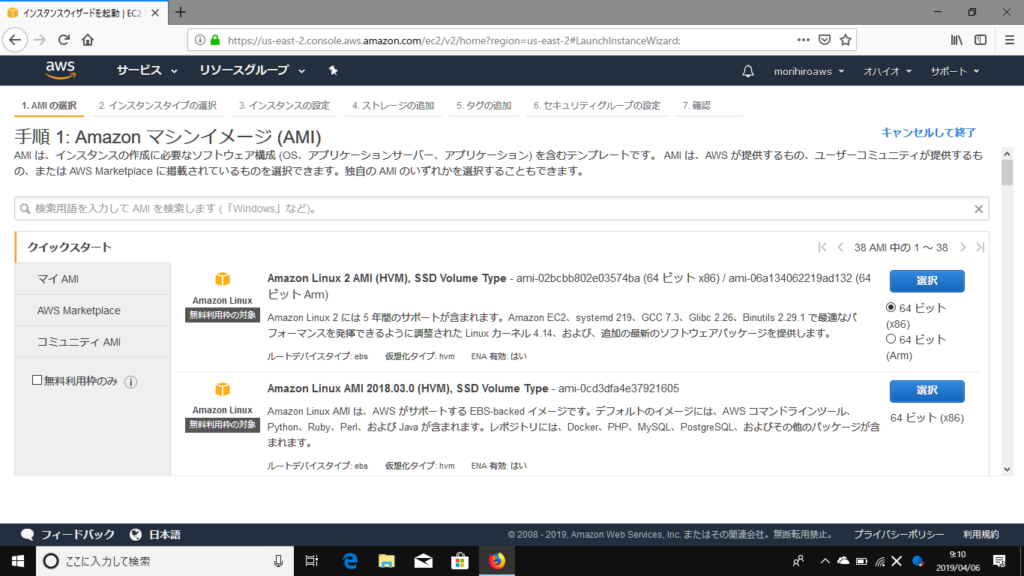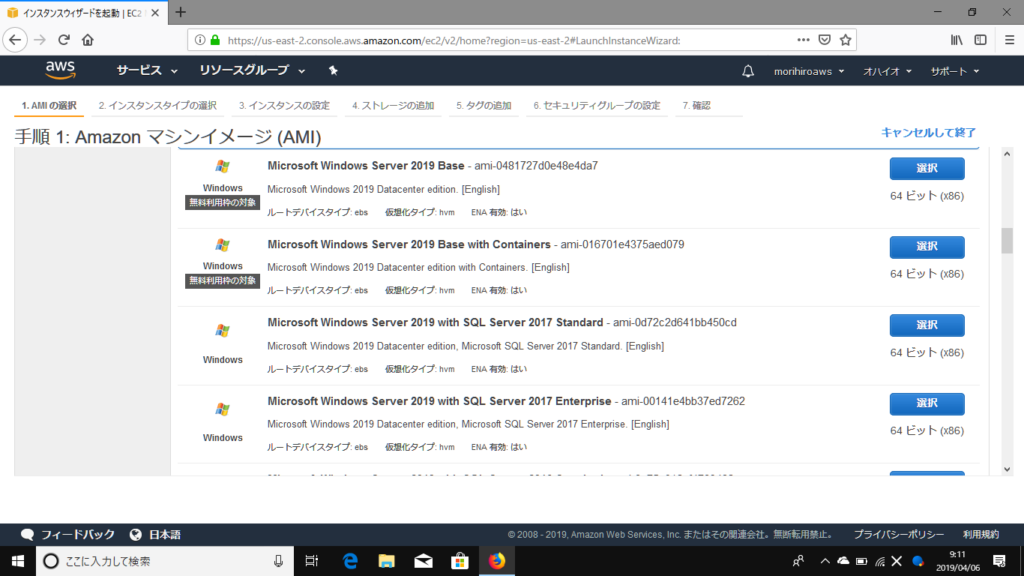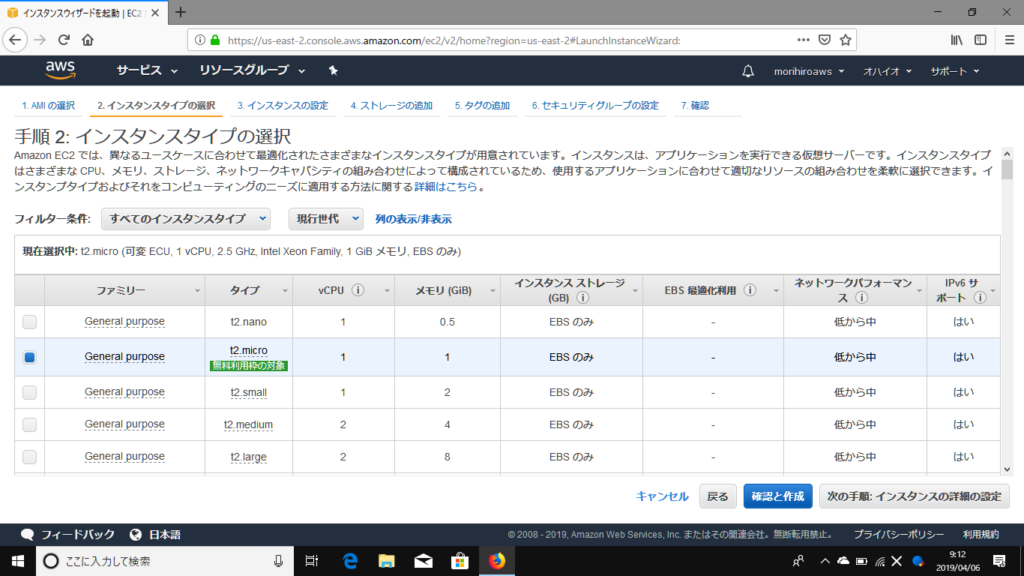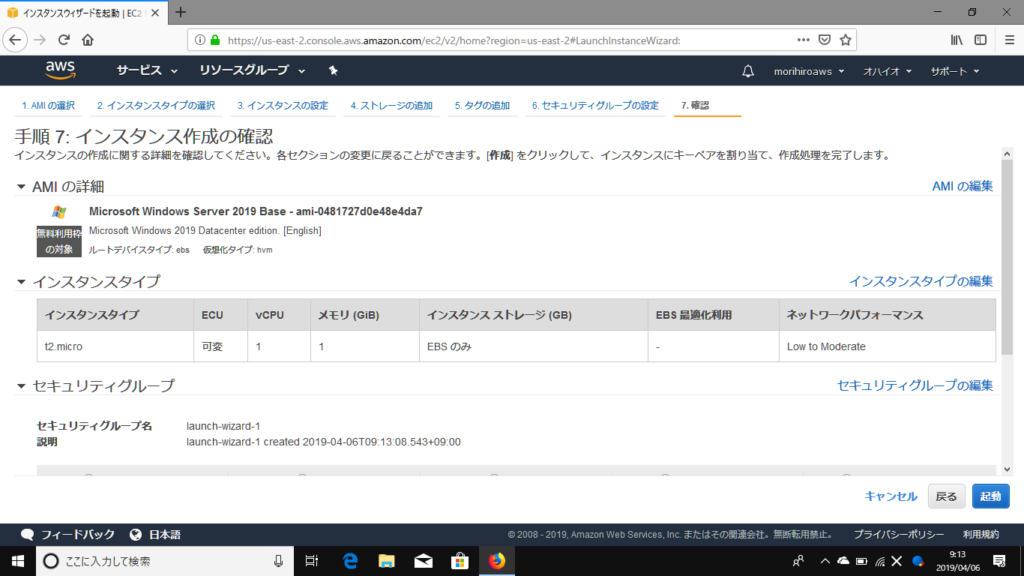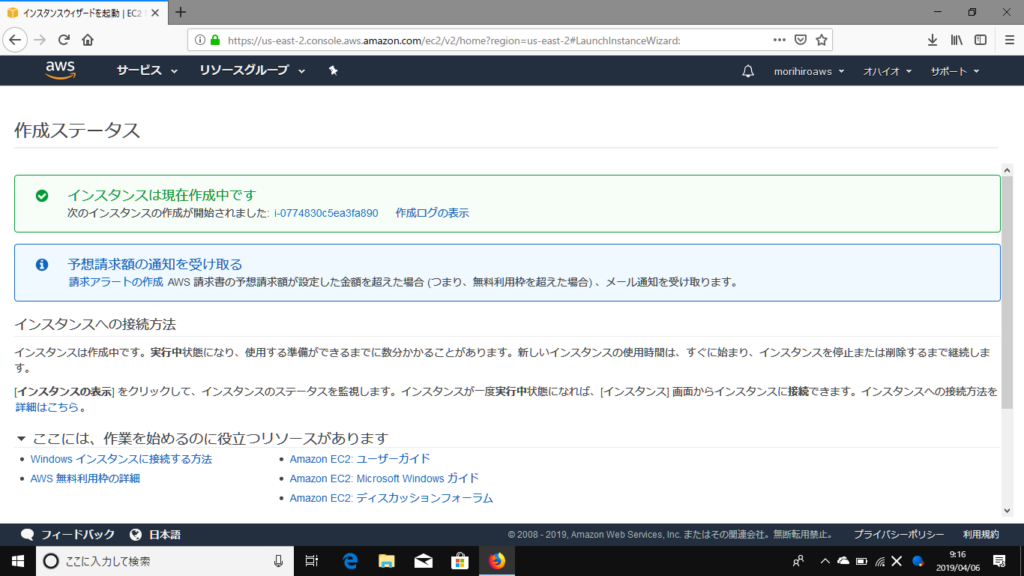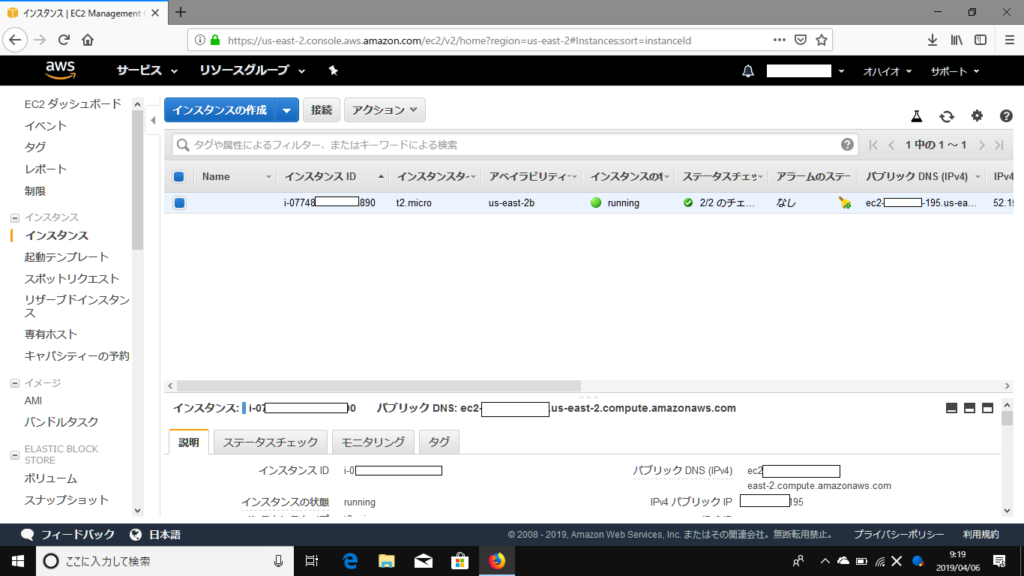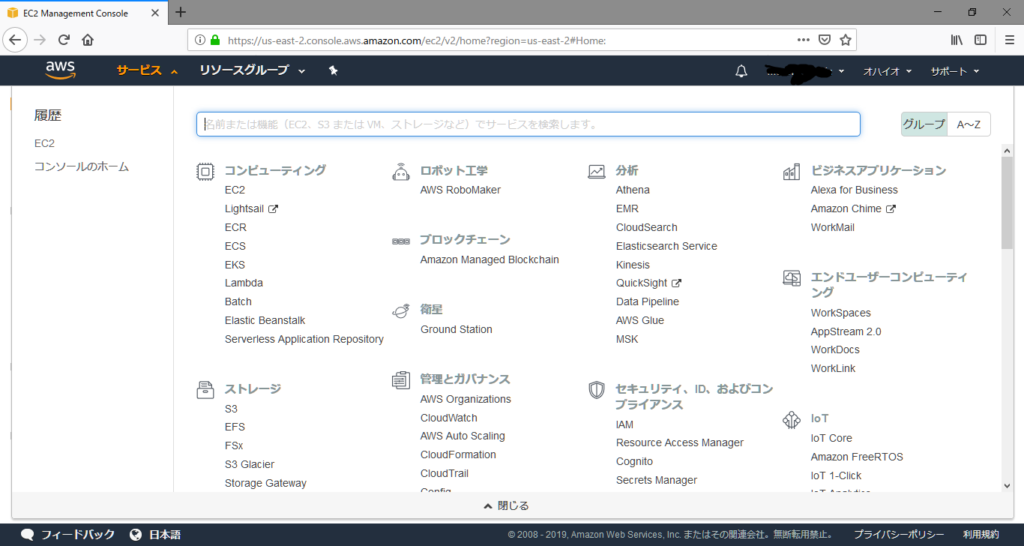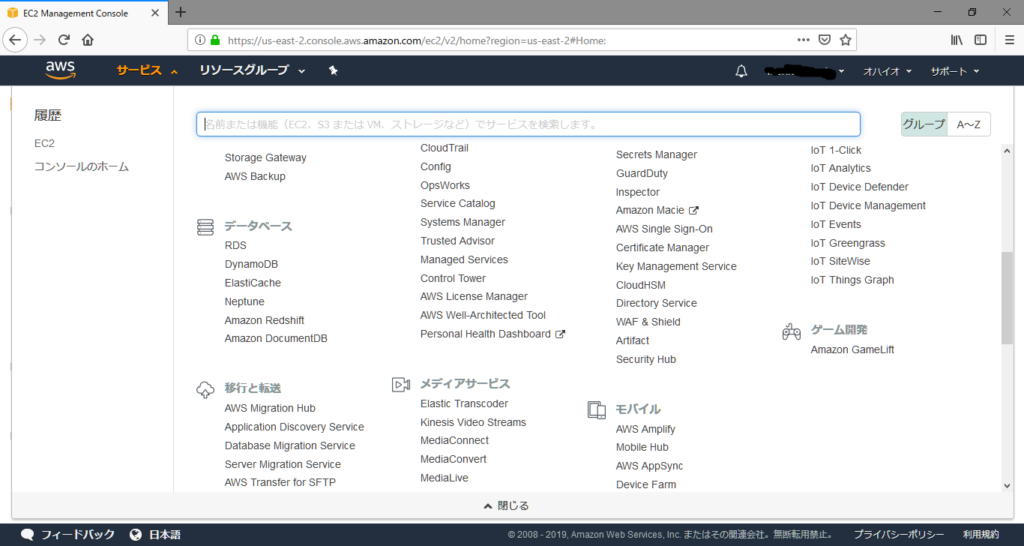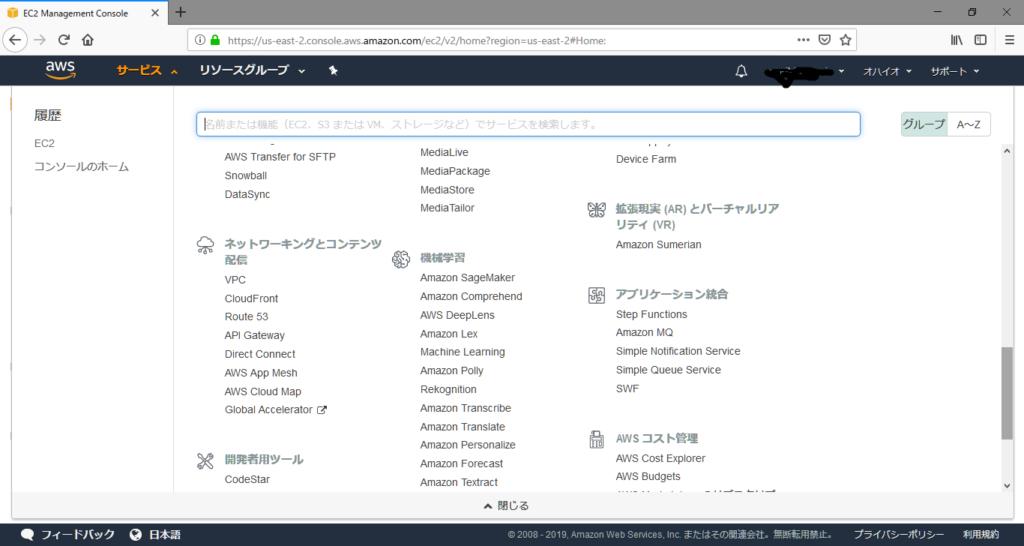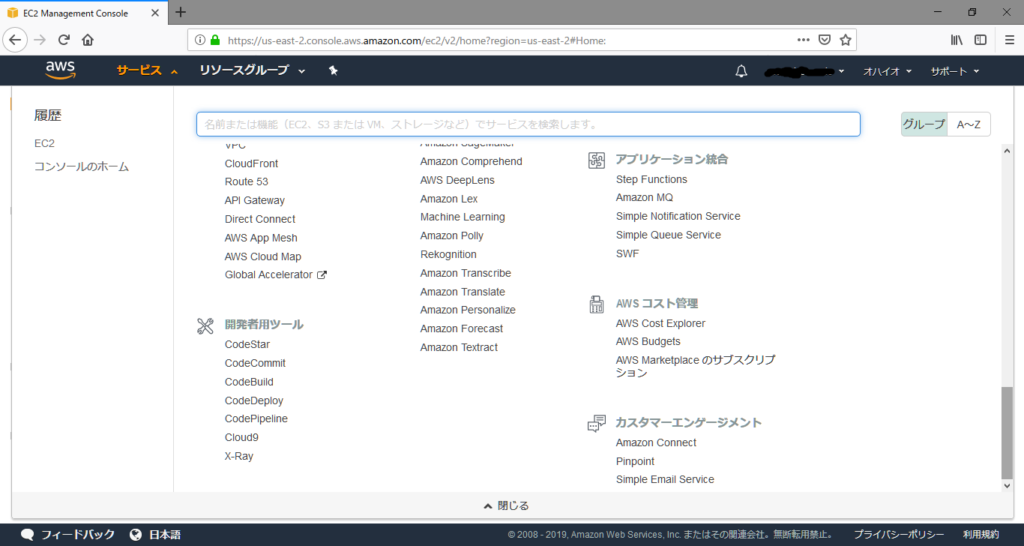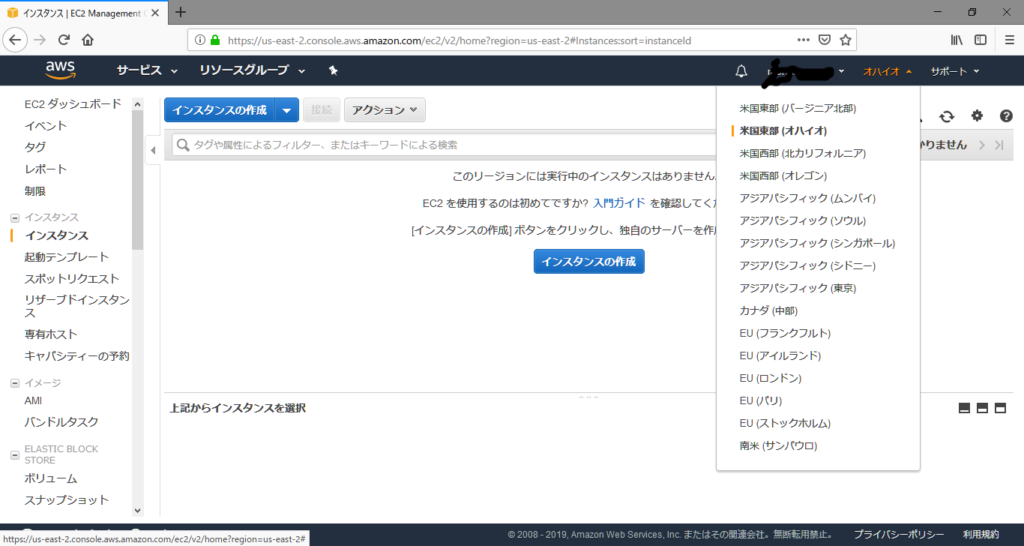さて、先週宿題として宣言した「自分のパソコン(に似たもの)がAWSでつくれるかどうか、についてこれまた体当たりチャレンジしてみたいと思います。
まずはここの画面から
140個もあるメニューのさてどこから?ですが、とりあえず一通り勉強しました。一番上に「コンピューティング」ってありますね、直訳すれば「コンピュータすること(!?)」ですかね。ここでしょう。
そして一番上に「EC2」というのがあります。これは「Elastic Compute Cloud」、直訳すれば「柔軟なコンピュータのクラウドサービス」、意訳すれば「コンピュータをクラウド上に、さっと作ったりさっと消したり、大きくしたり小さくしたり柔軟につくれます」という感じでしょうか。
とりあえず、この「EC2」をクリックしてみます。
「EC2」を押したらこんな画面が出てきました。いろいろありますが、目立つ青い色で「インスタンスの作成」というのがあります。その上には「インスタンスと呼ばれる仮想サーバーを作成します」とあります。「インスタンス!? instance!?」英和辞書では「 例、実例、事例、実証、場合、事実、段階」とありますが、全然ピンときませんね。ここはIT用語で「インスタンスの作成」=「クラウドの上にコンピュータを作成」というくらいの意味のようです。ということで、このボタンをクリックします。
次はこんな画面が出てきました。「AMI」!?次々に襲いかかる3文字略語の嵐に動揺してはいけません。「AMIは、インスタンスの作成に必要なソフトウエア構成(OS,アプリケーションサーバー、アプリケーション)を含むテンプレートです。」とあります。ところで、今回は何をつくろうとしていたんでしたっけ?、そうです、自分の持っているパソコン(に近いもの)です。そうなると、「Windowsが動いているコンピュータ」ですね。今この画面に見えているのは「Linux」のようです。名前は聞いたことありますが触ったことないし今回はそれが目当てではないので、画面をスクロールして下に行きます。
お、出てきましたよWindows。しかも「無料利用枠の対象」って書いてあります。嬉しいですね。でも「Windows Server 2019」って書いてあります。私の自宅に持っているパソコンに入っているWindows 10ではありません。。。さてどう違うんでしょう。
http://tooljp.com/windows/chigai/html/Windows/clientos-vs-Serveros.html
非常に簡単に言ってしまうとWindows ServerというのはパソコンのWindowsのより上位のソフトのようです。とりあえず無料なので、大は小を兼ねるのだろうと判断して、これを「選択」クリックします。
次はこんな画面が登場です。nano, micro,small,midium,largeなどと書いてあります。これは、どのくらい大きな(性能のよい)コンピュータをつくりたいか、という選択肢ですね。今は「無料」だけを理由に「t2.micro」を選んで「確認と作成」をクリックします。
確認画面が出てきました。「起動」をクリックします。
多少途中の確認画面等の説明を省略しましたが、何回かクリックすると、作成が始まりました。
そしてこの画面が登場しました。
青い行が1行あります。先ほど行った一連の操作で、オハイオ(右上に地名が表示されていますね)のAmazon社のセンターの中に、私がいま注文したコンピュータが1台出来上がっていま動いている(緑色の丸と、「running」の文字が見えます)ということのようです。
ブログの記事で書くと3週間に渡る長い記事となってしまいましたが、実は私が最初の記事(申し込み開始)からここに至るまで操作をしていた時間は、書かれていることの意味などを勉強していた時間を除きますと、約5分間。通販でコンピュータを買っても配達まで数字はかかりますが、5分でできました、というこのお手軽さ、がクラウドサービスの魅力、Elastic(柔軟な)という言葉の意味するところです。私は趣味で触っているから良いとしても、例えば、あなたが30名くらい社員のいる会社の管理部門担当者で、みんなのパソコン調達して使えるようにしてあげてよ、なんて話になったら結構大変だと思いませんか。30人分のパソコンを注文して、届いたら箱から出して電源つないで配線して。。。というところを楽にしてくれる可能性があるのがクラウドサービス、というようなざっくりしたイメージを持っていただくと良いのではと思います。
しかし、チョット待って。。。オハイオにある私のコンピュータ、どうやって東京にいる私が使えというのでしょうか!? それについてはまた来週ということで、引き続きよろしくお願い致します。