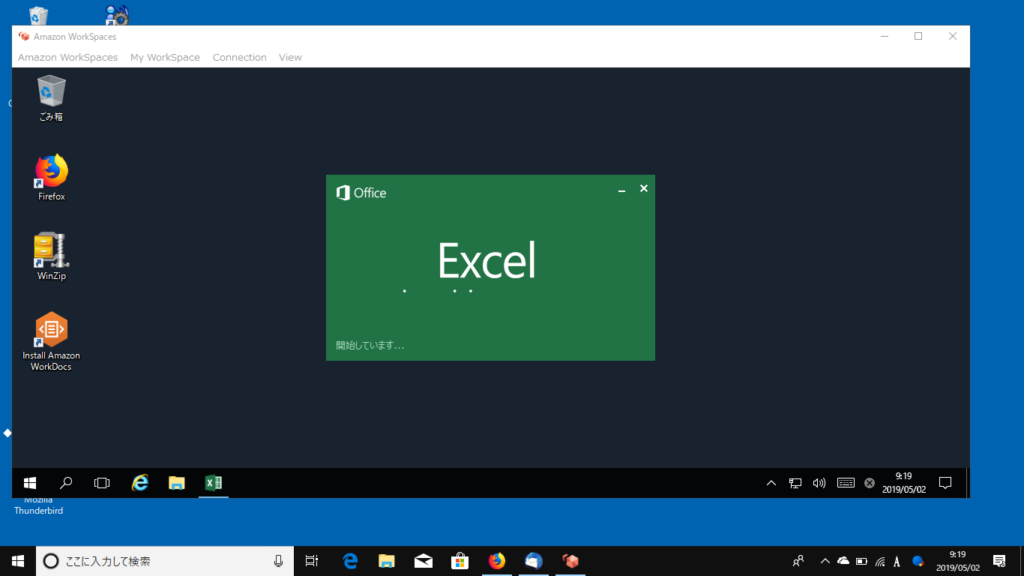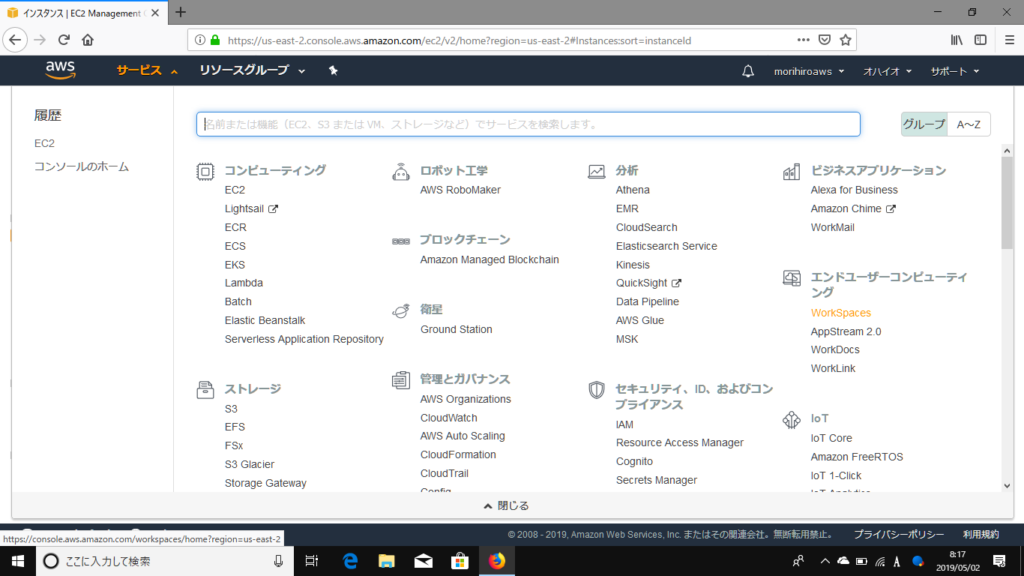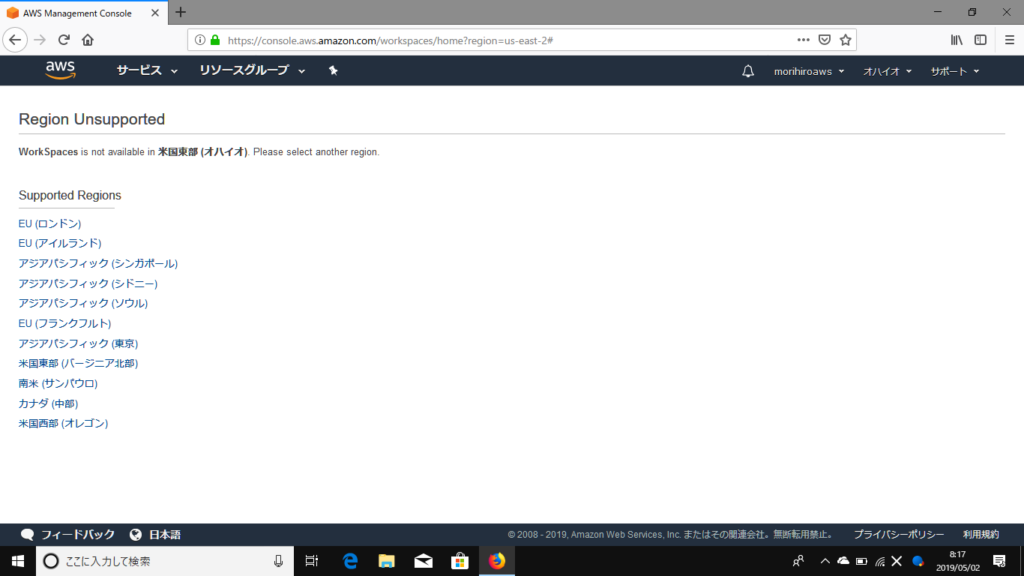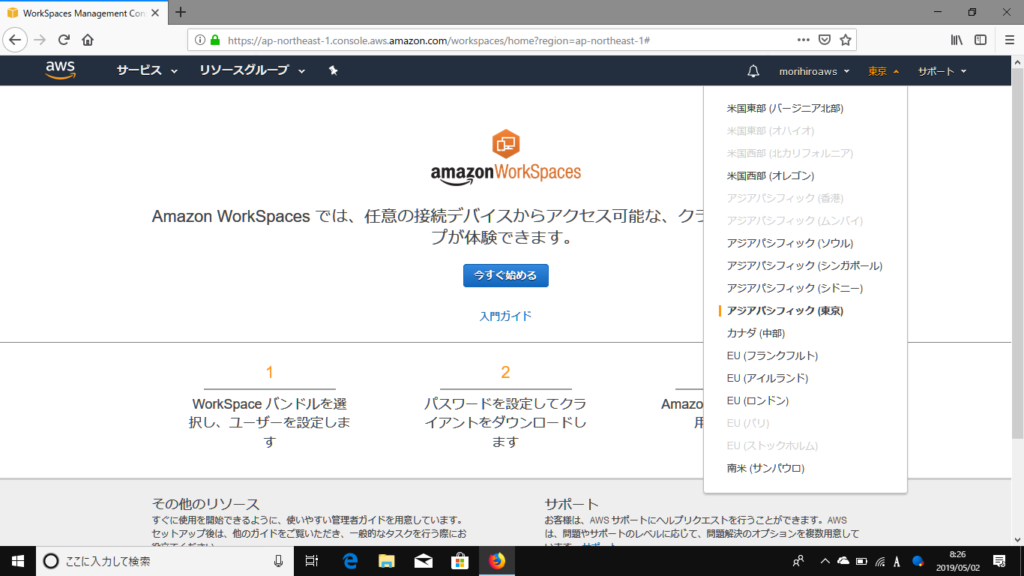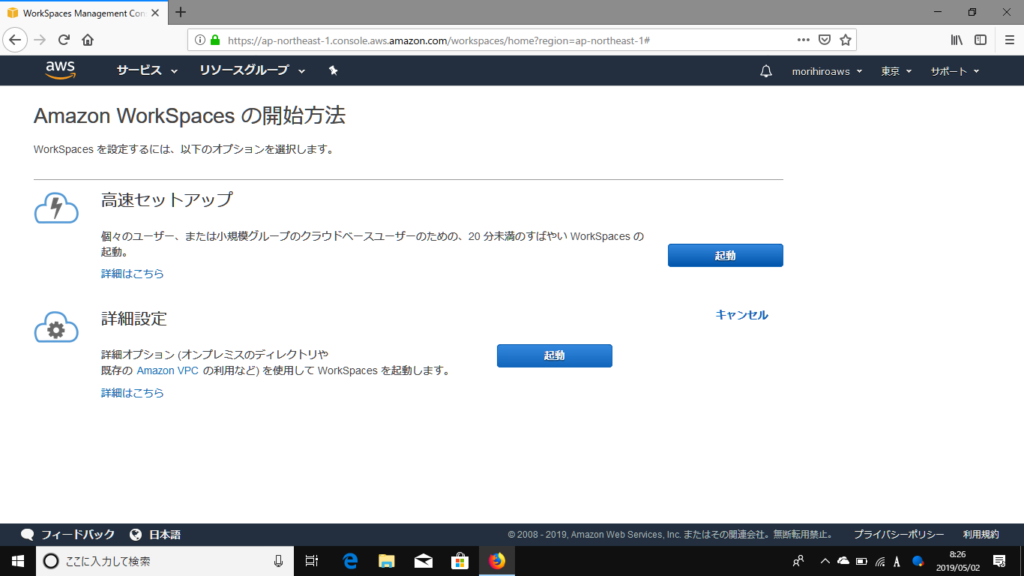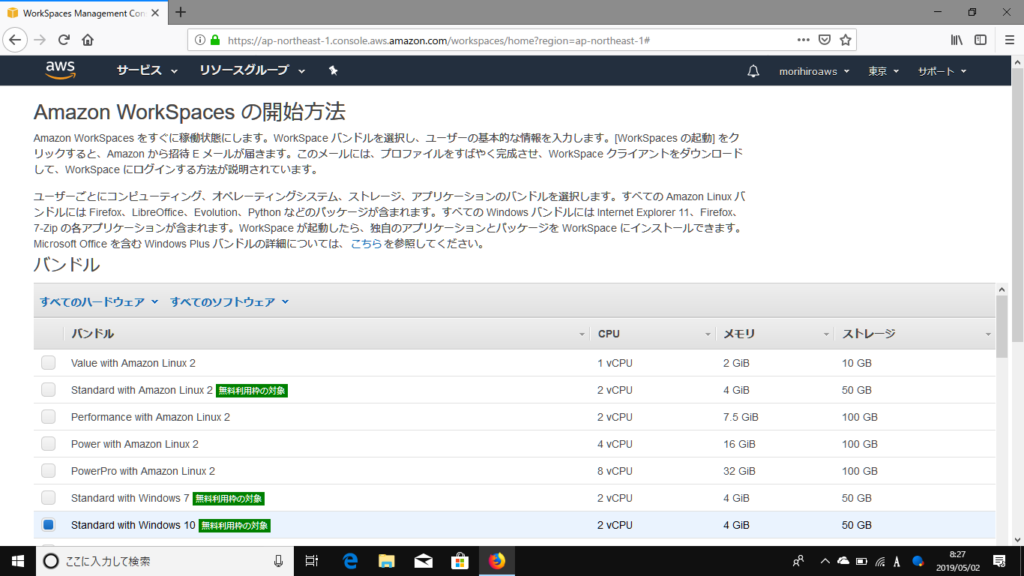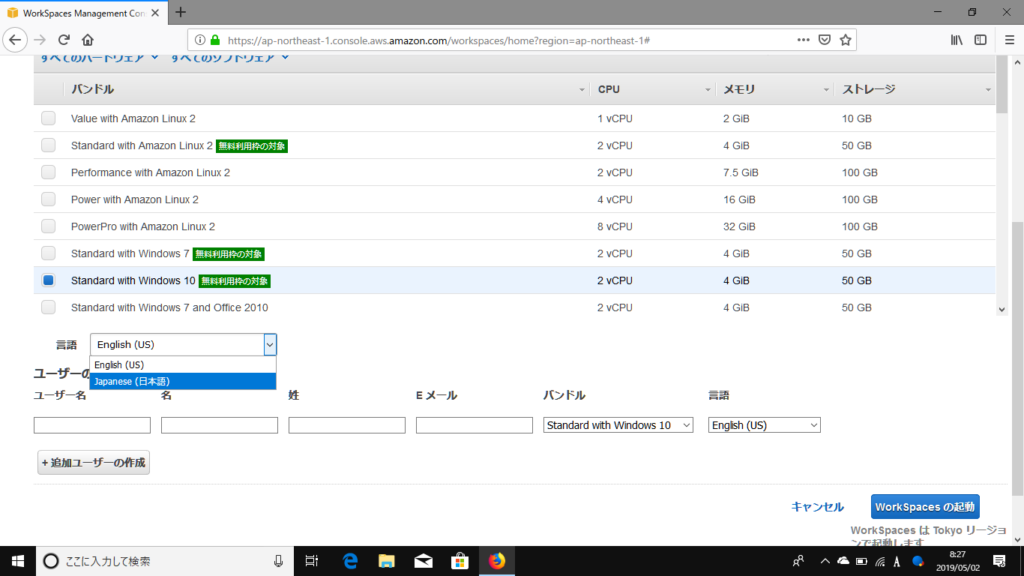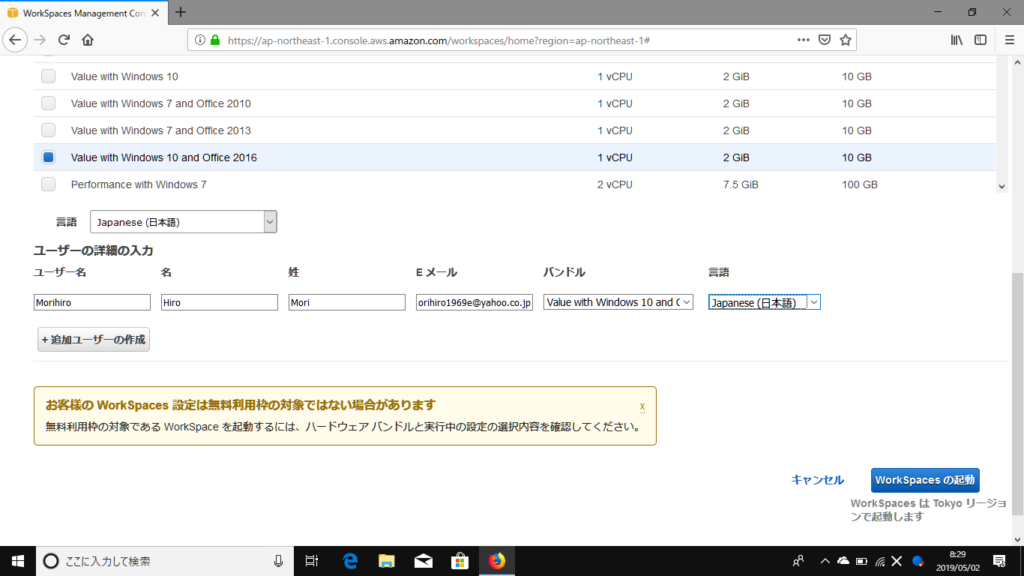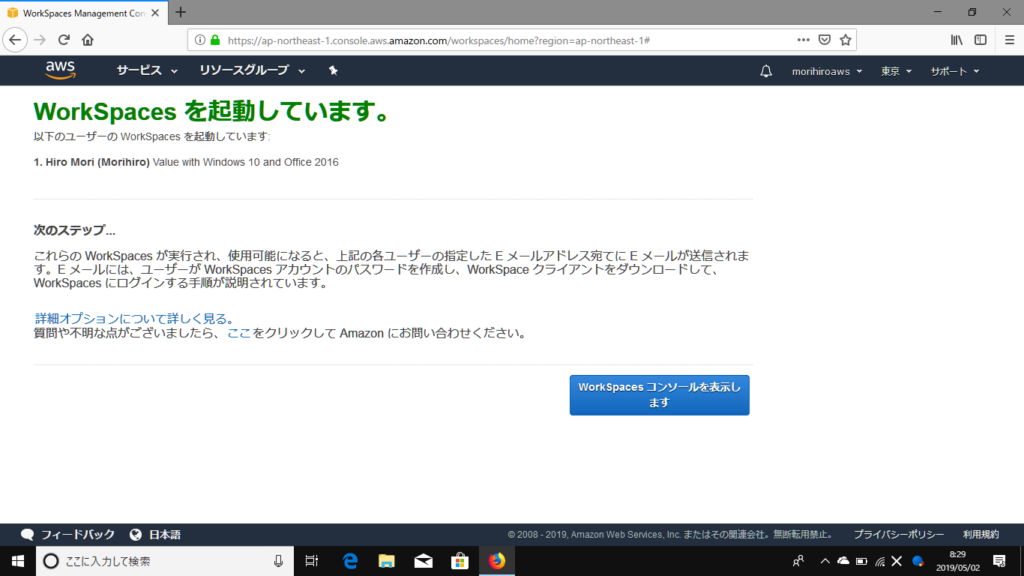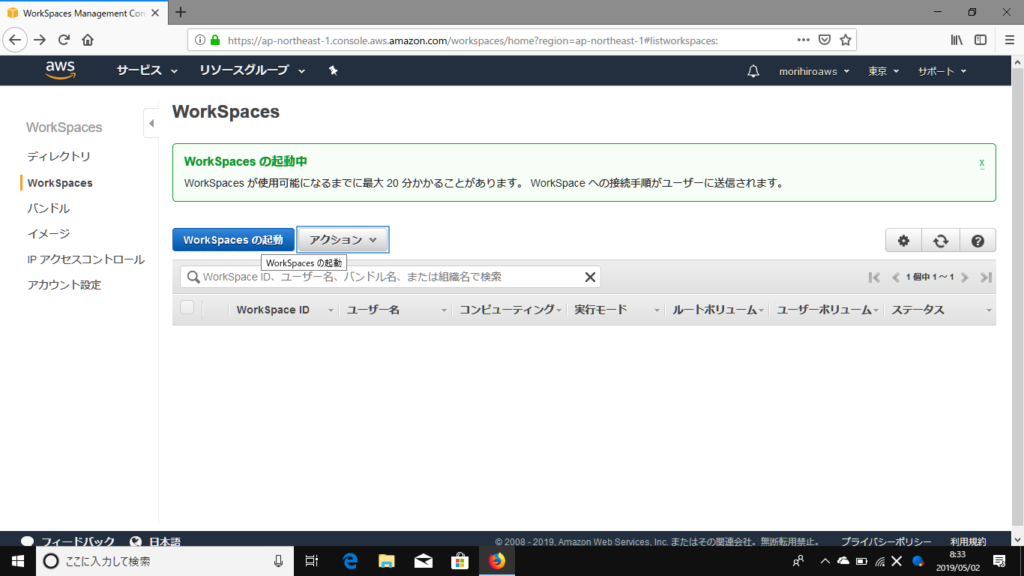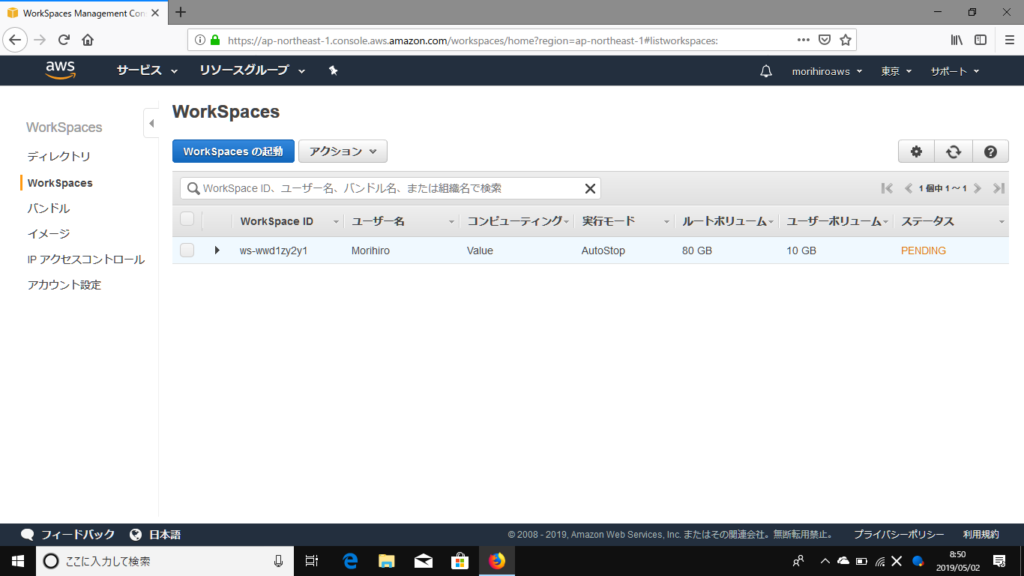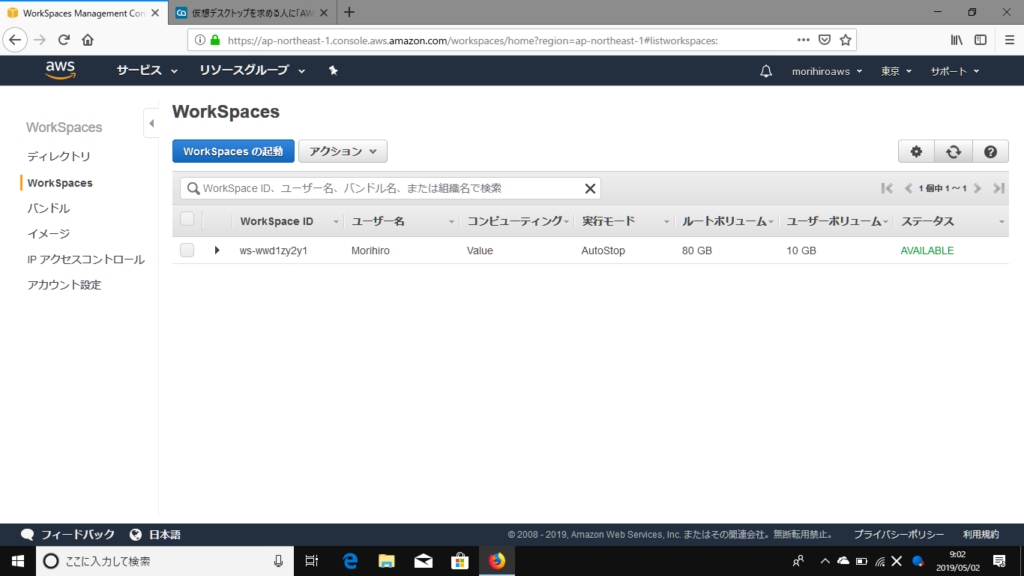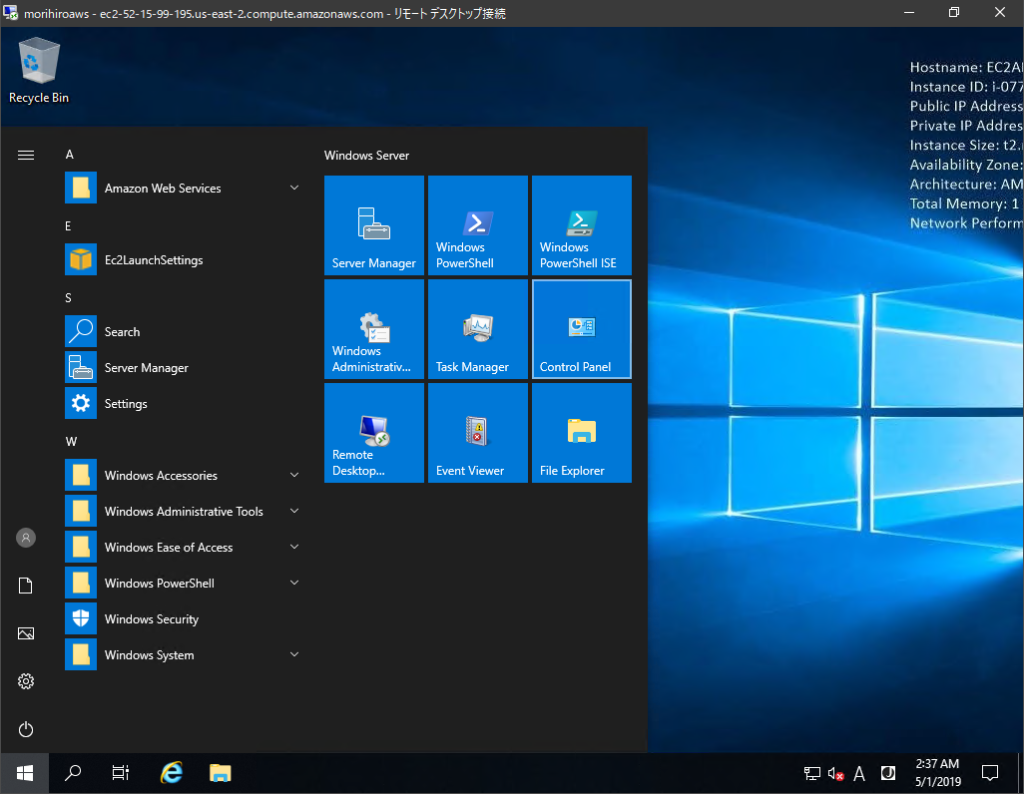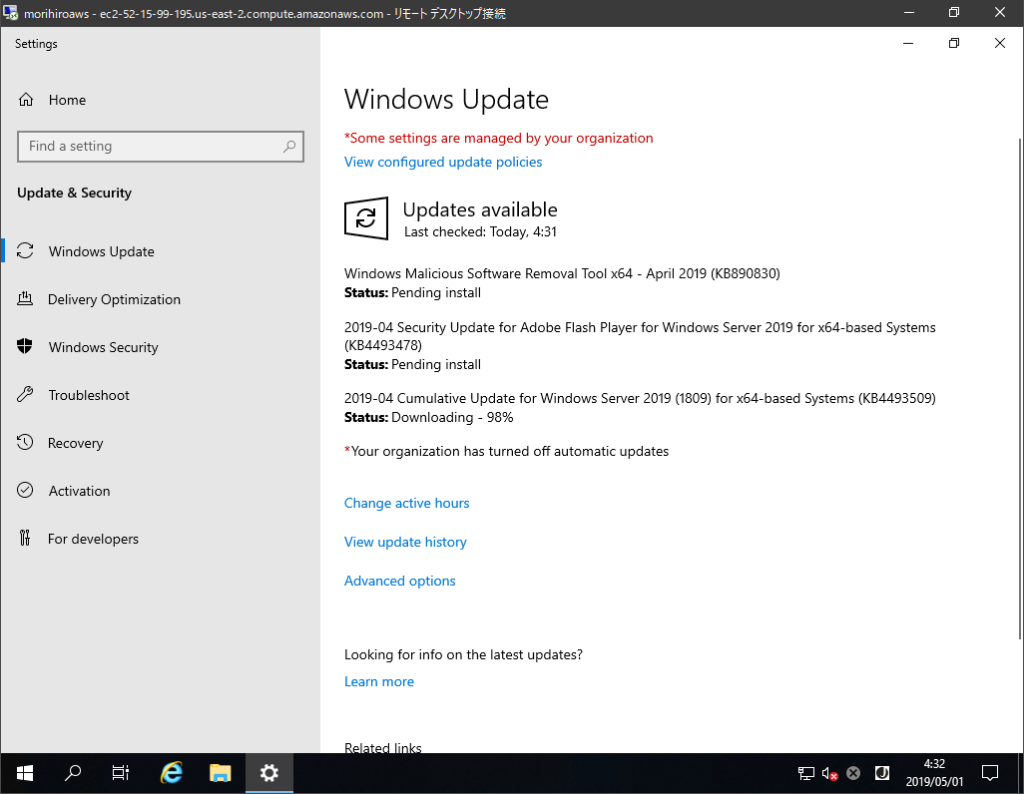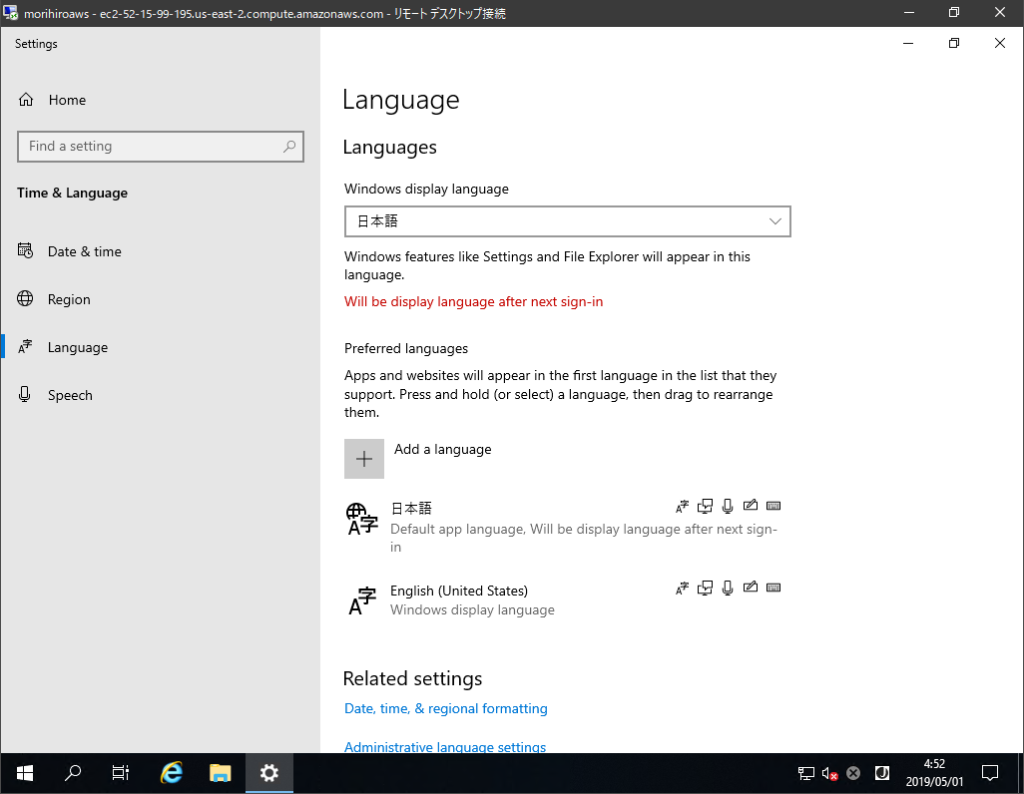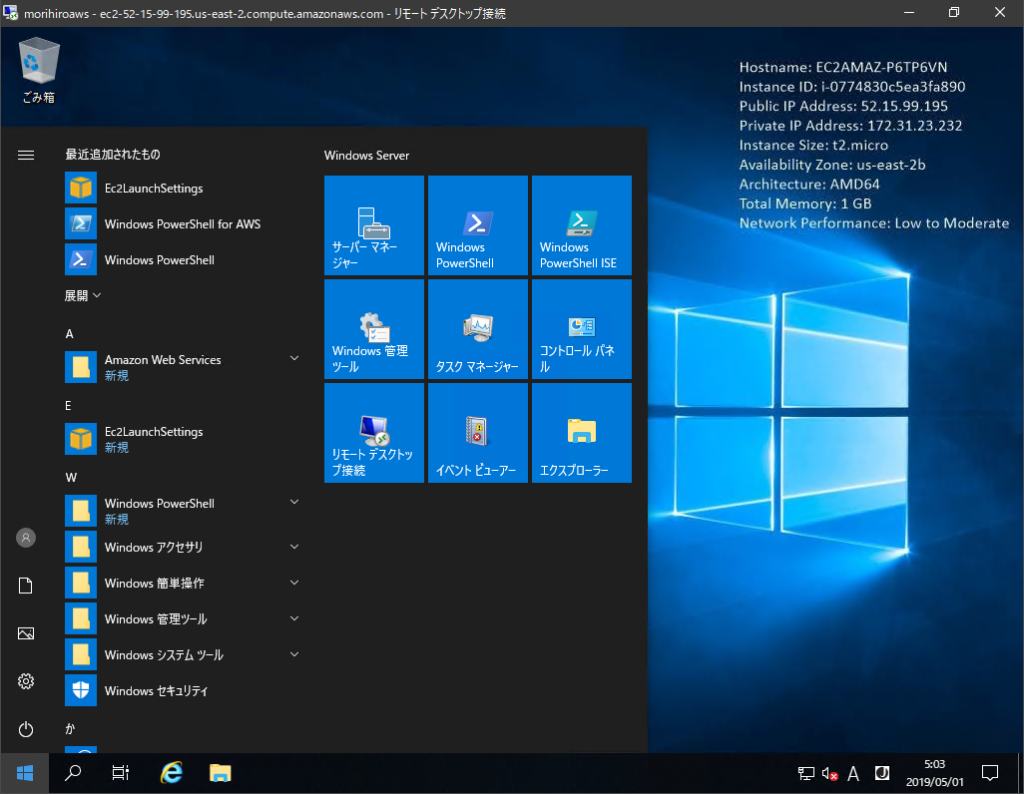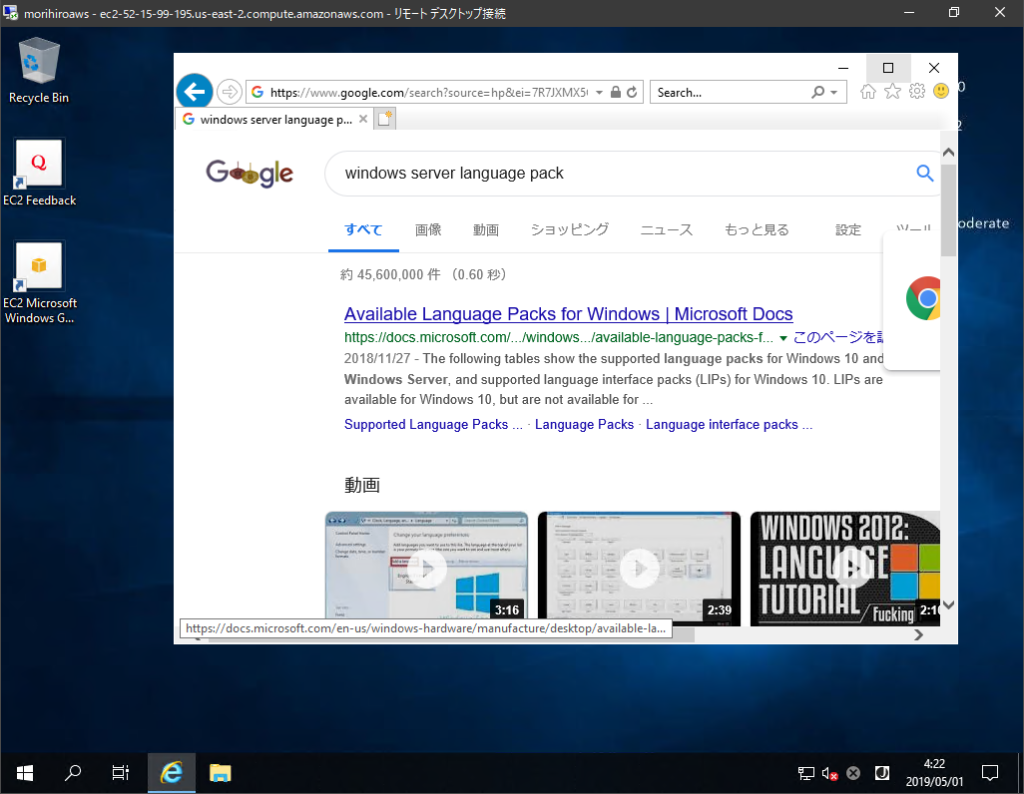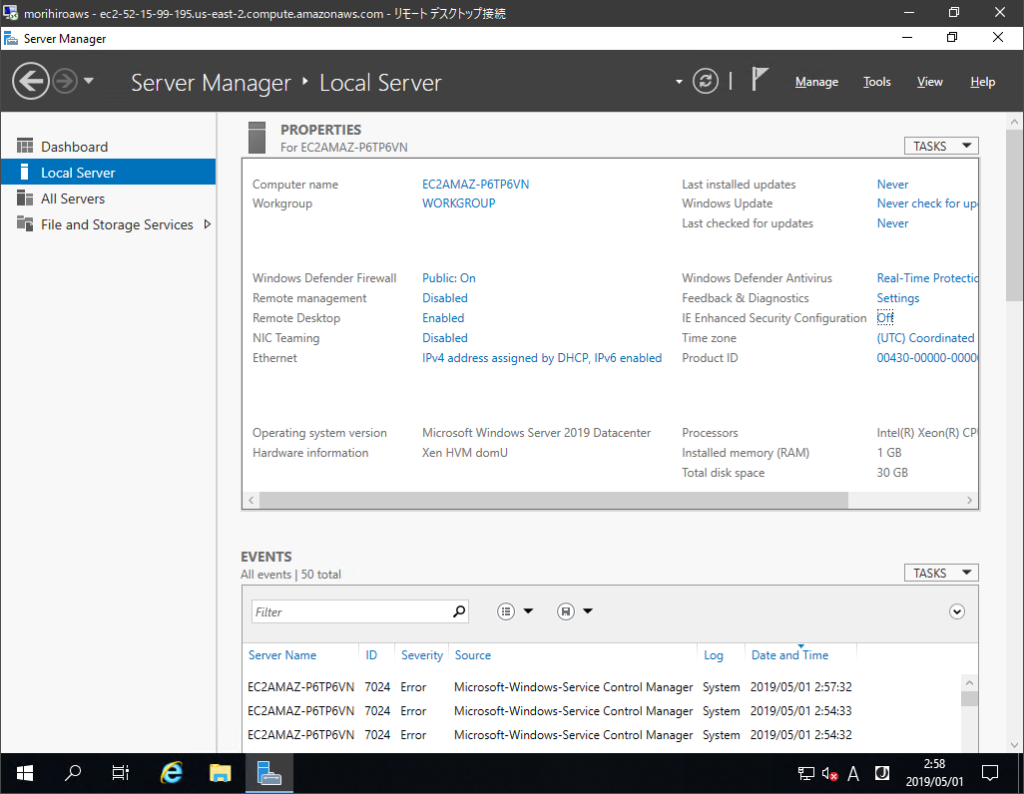前回は、管理者MorihiroさんがユーザーであるMorihiroさんのためにWorkSpaceを設定してあげる、という操作をやってみました。
今回は、ユーザーであるMorihiroさんがそのWorkSpaceを使い始めるときに行う操作をやってみたいと思います。
管理者Morihiroさんの設定が完了すると、ユーザーのMorihiroさんにメールが届いていました。
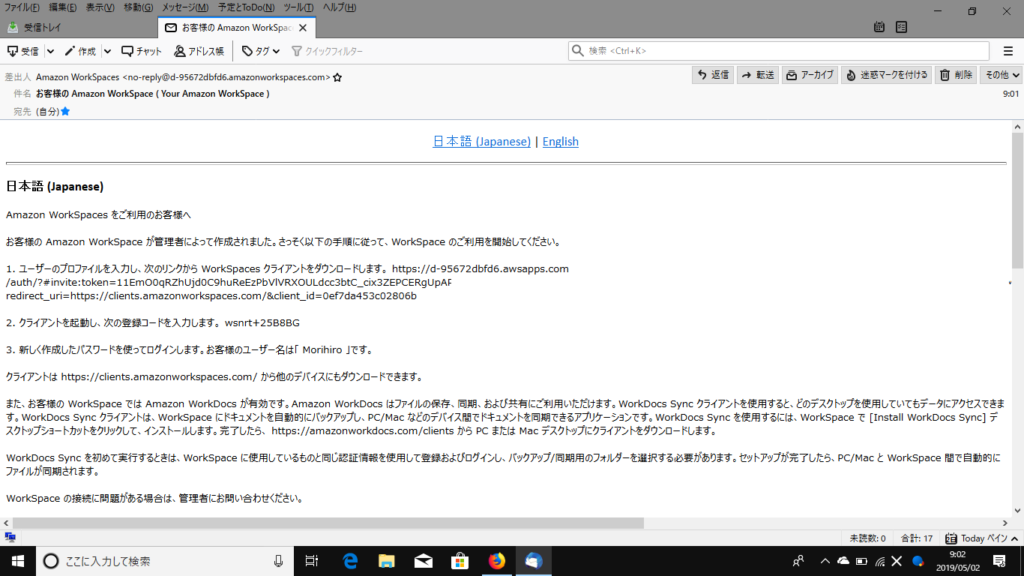
ここに書いてあるとおりに淡々とやるだけですね。まずはメールにかかれているリンクをクリックします。
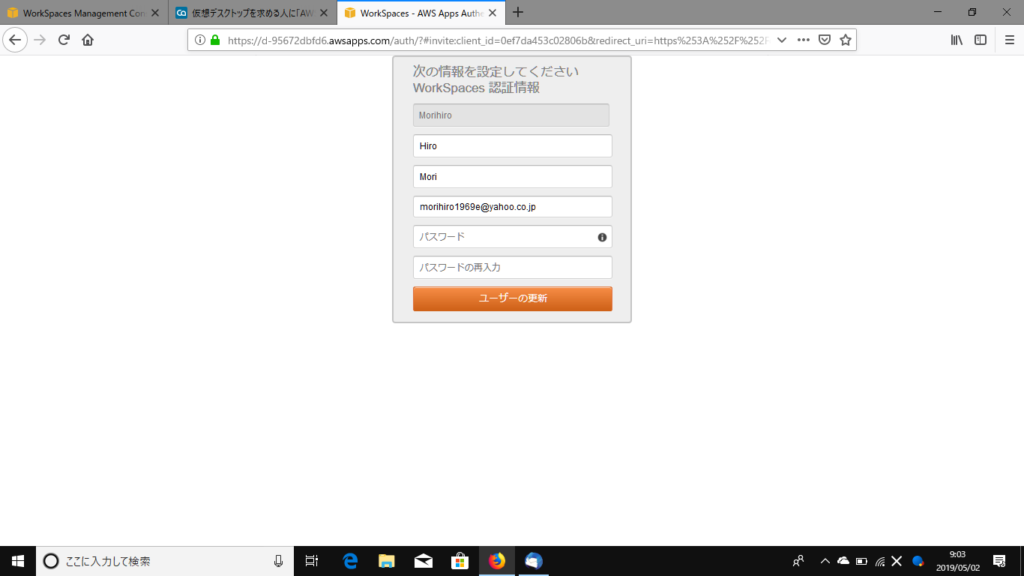
ここでユーザー名とメールアドレスと入力して、初期パスワードを設定します。
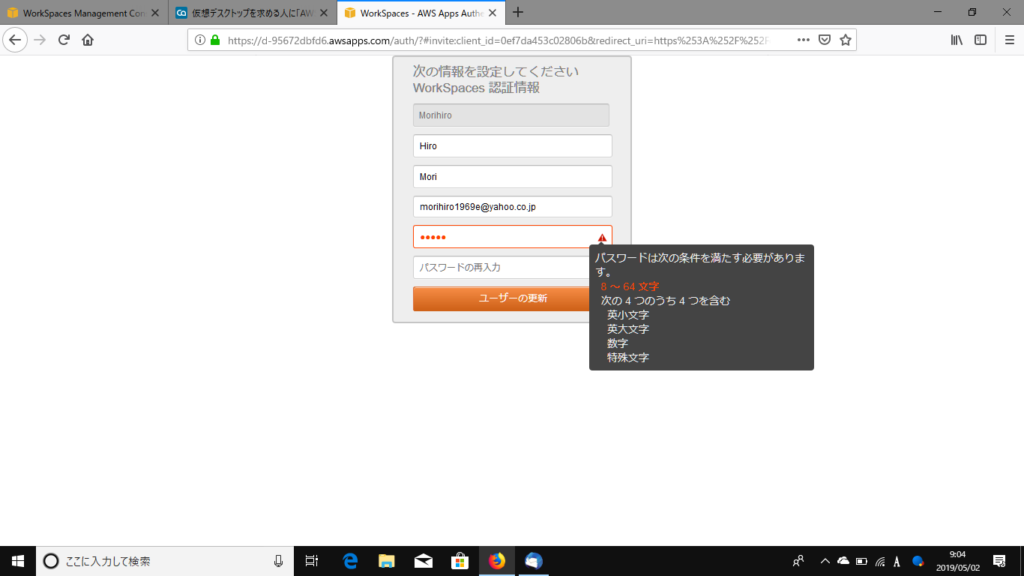
なんだかパスワードが設定できないなと思ってよく見たら、パスワードに利用する文字の条件を満たさないといけないみたいです。これを満たすパスワードを設定します。そして「ユーザーの更新」をクリックすると、こんな画面に行きます。
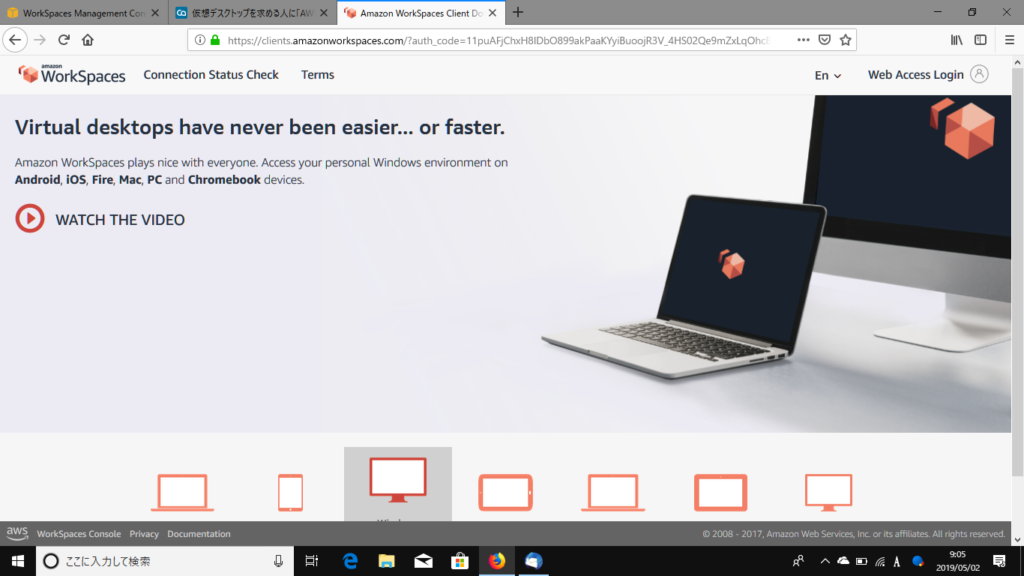
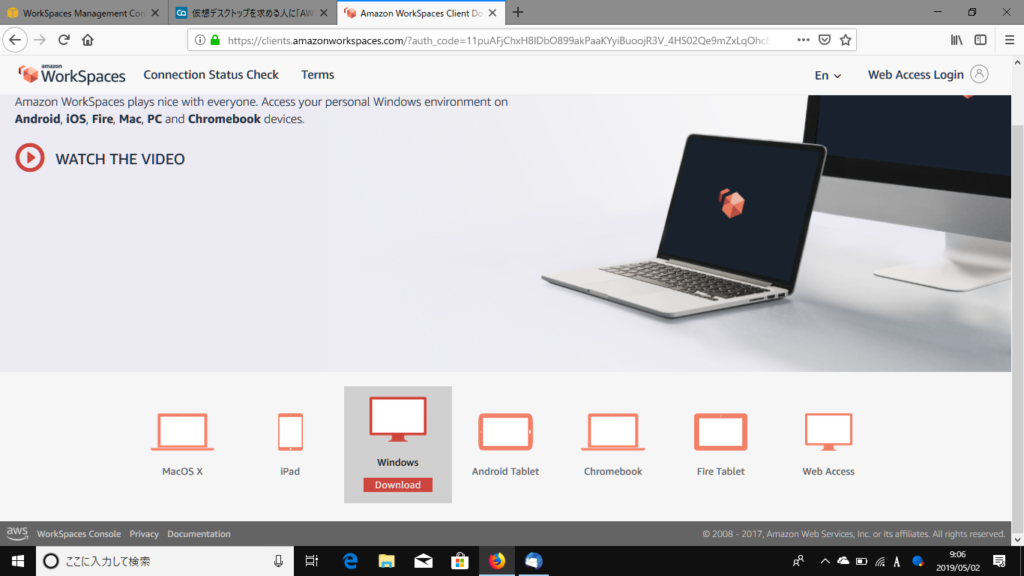
どうやらWindows用のクライアントソフトをダウンロードしてね、ということのようなので、「Windows Download」をクリックします。そしてソフトをダウンロードしてインストールします。
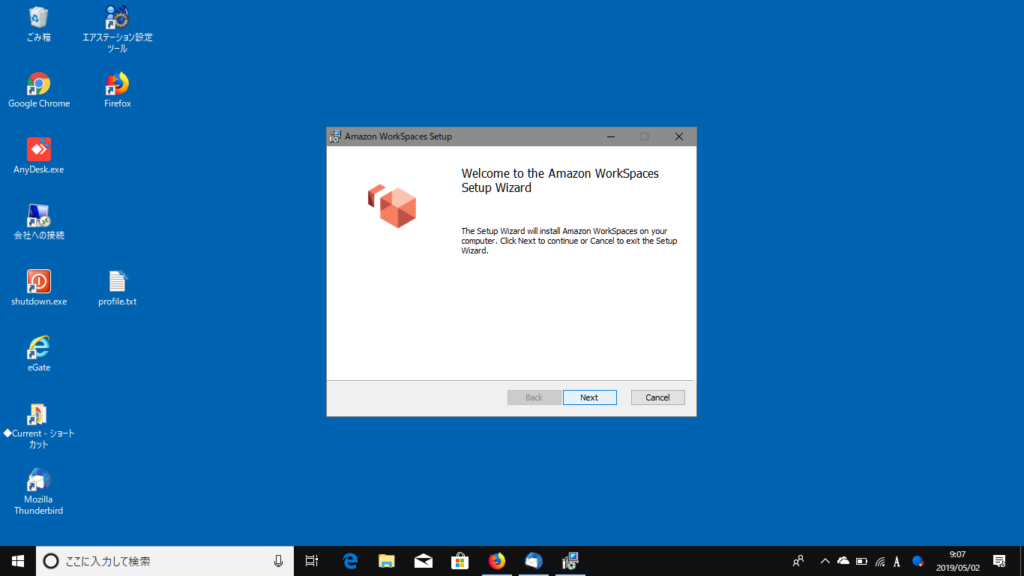

クライアントソフトをインストールしたら、自分のPCのデスクトップに、「Amazon WorkSpaces」というショートカットができました。ここから、東京のどこかのAWSのセンターにつくった、私のパソコンに遠隔操作で接続できるということですね。早速、ショートカットをクリックして接続してみます。
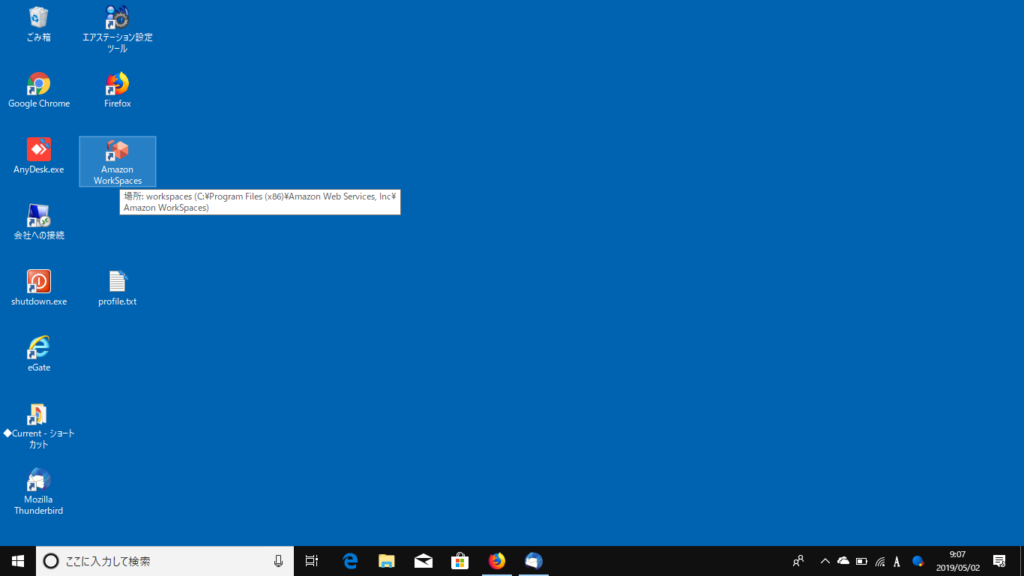
クリックすると、こんな画面が。。。さっき送られてきたメールに書いてあった、登録コード(Registration Code)」を入れて「Register」をクリックします。
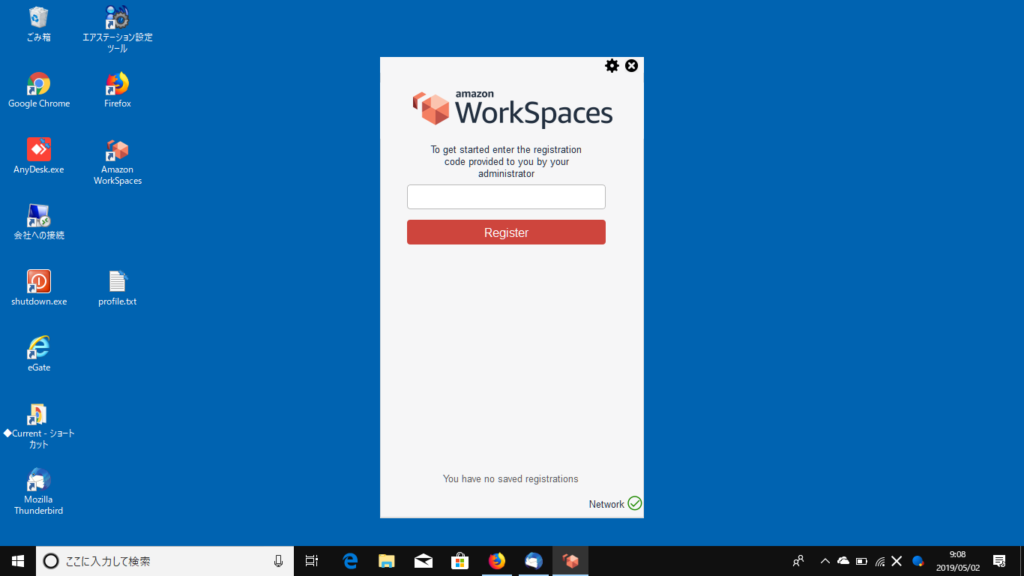
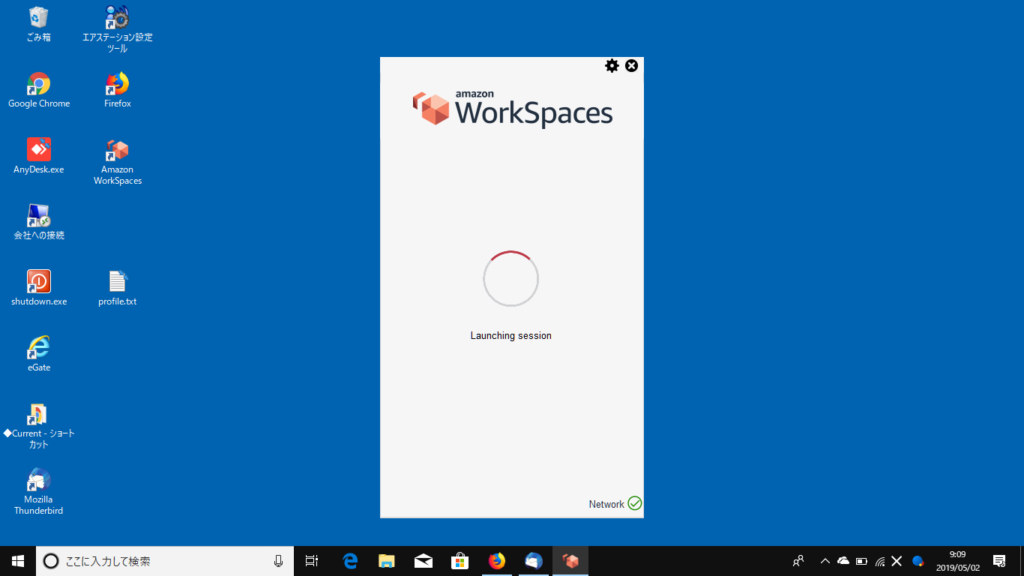
多少時間がかかりましたが、自分のPC(外側の青い背景の画面)の中に、遠隔操作で東京のどこかのAWSのセンターにある私のAWS Workspacesの画面が見えるようになりました。
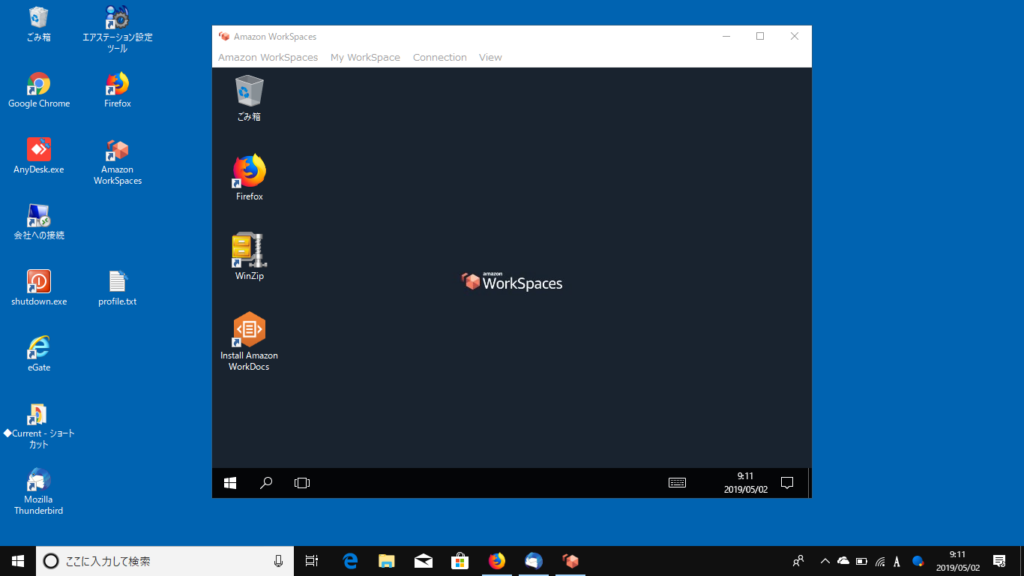
今回はExcel, Powerpoint, Wordもちゃんと入っています!
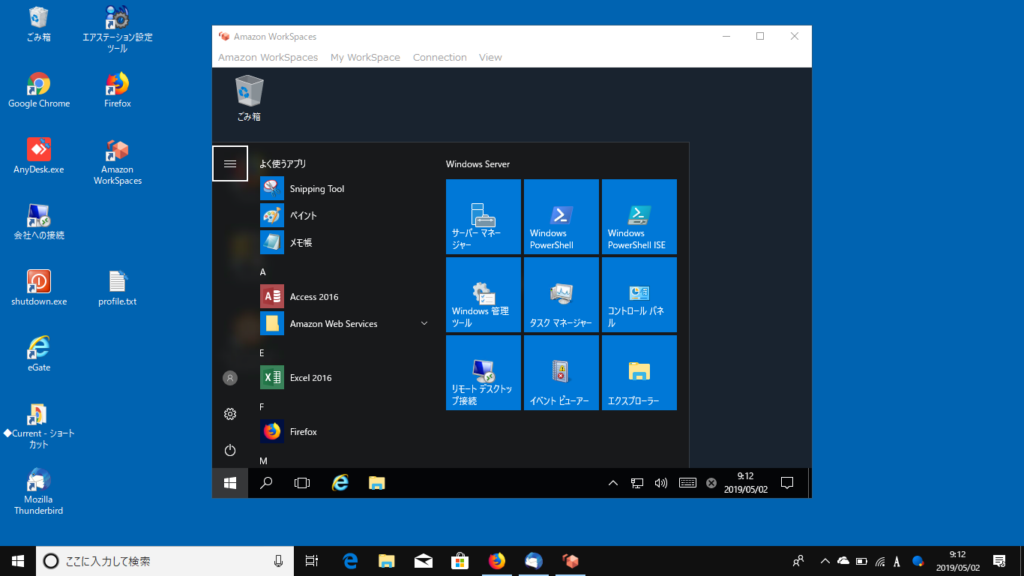
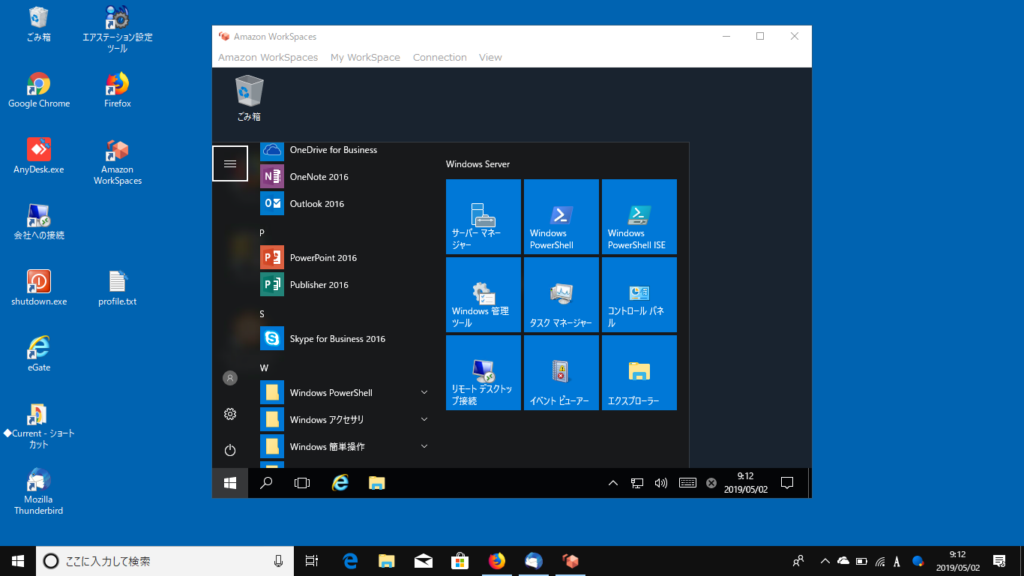
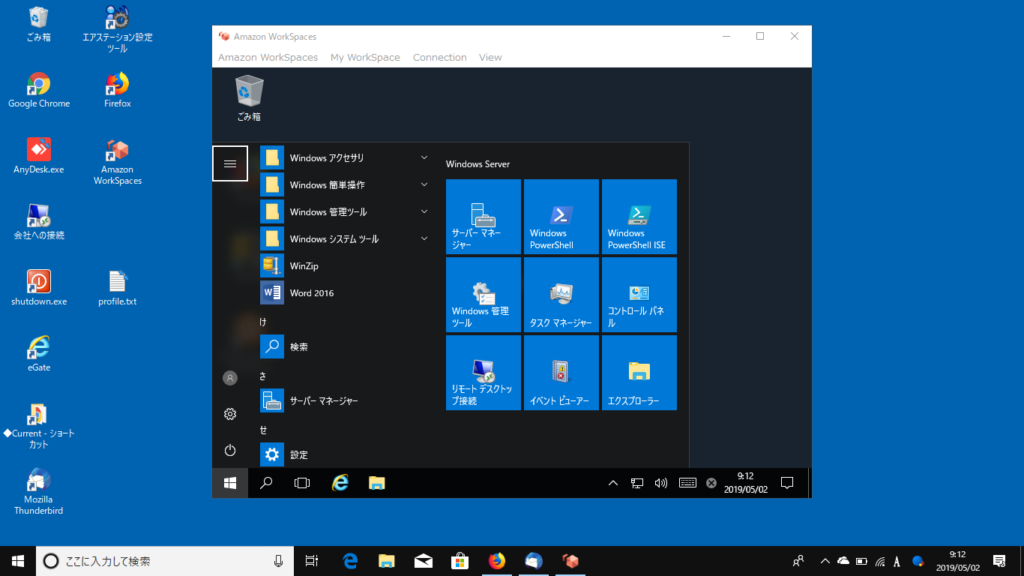
試しにExcelを開いてみますが、ちゃんと開けます。