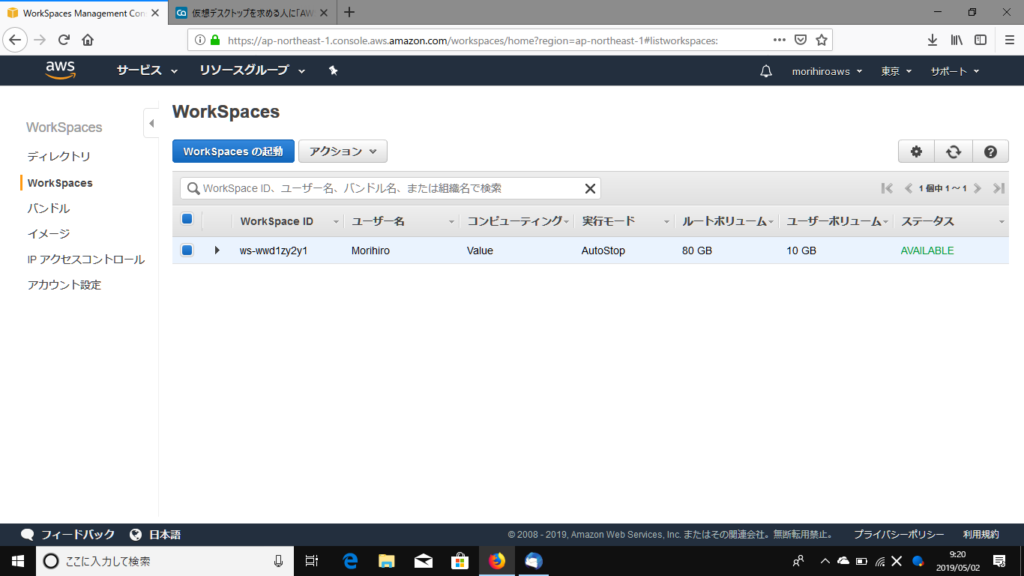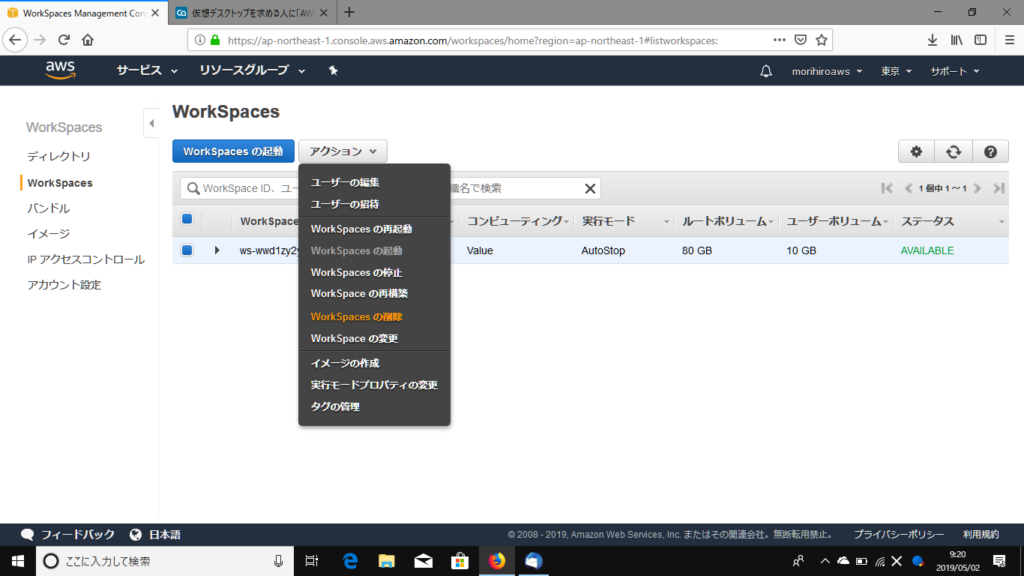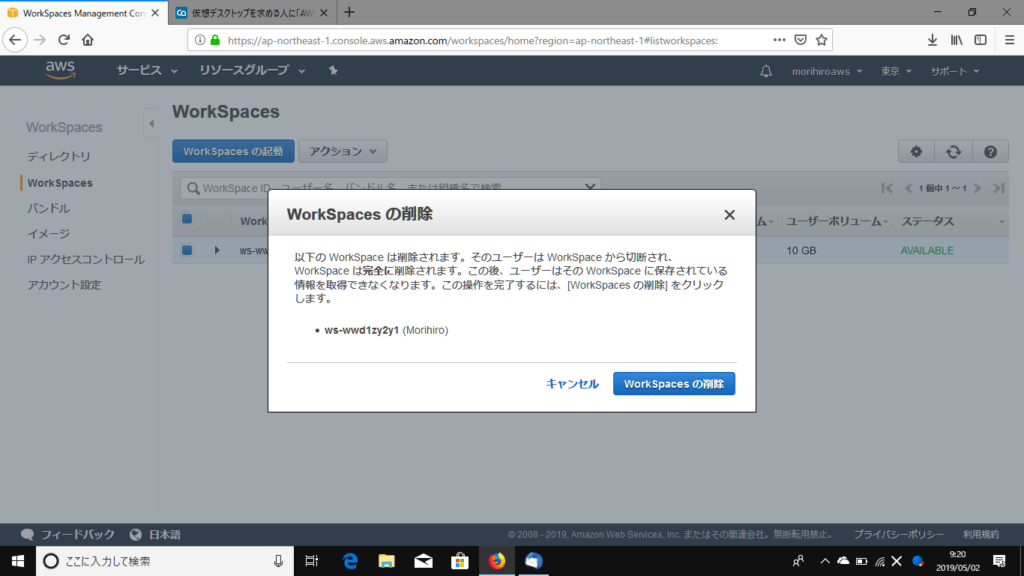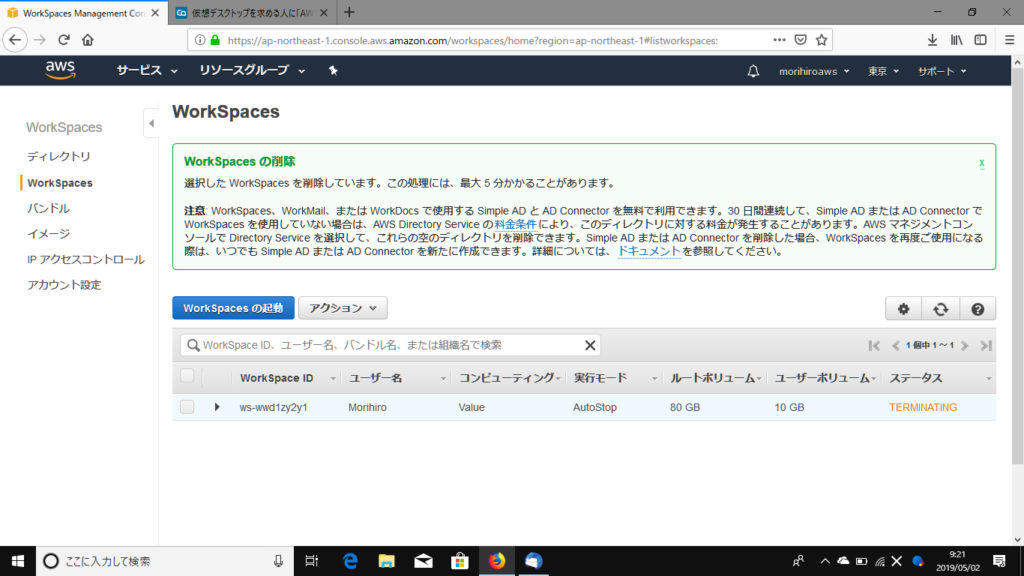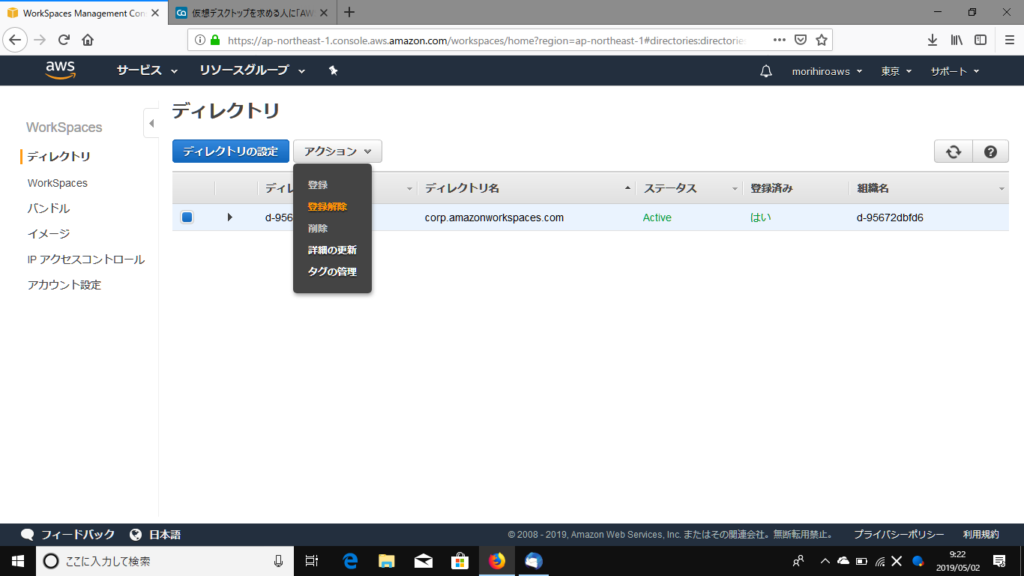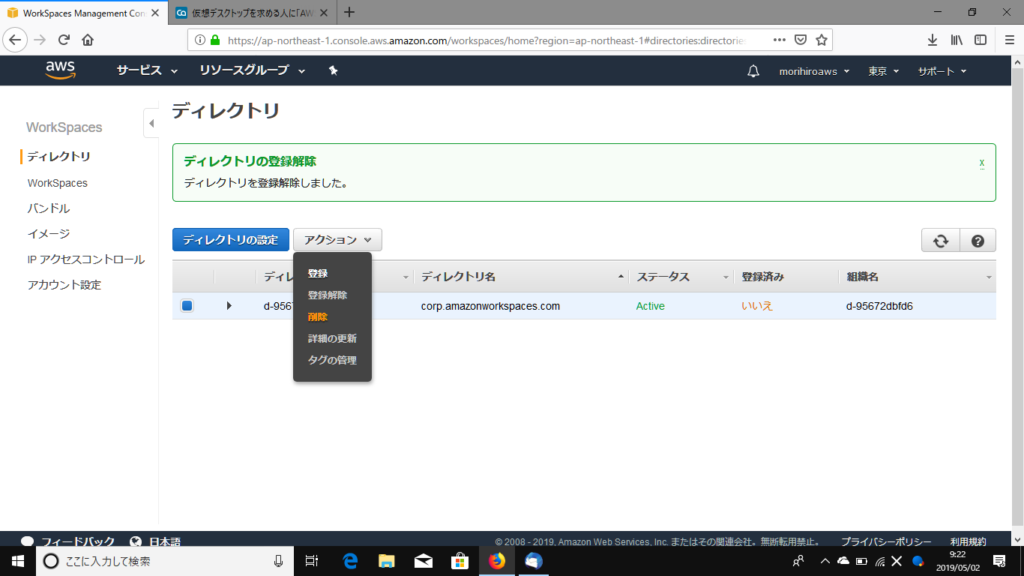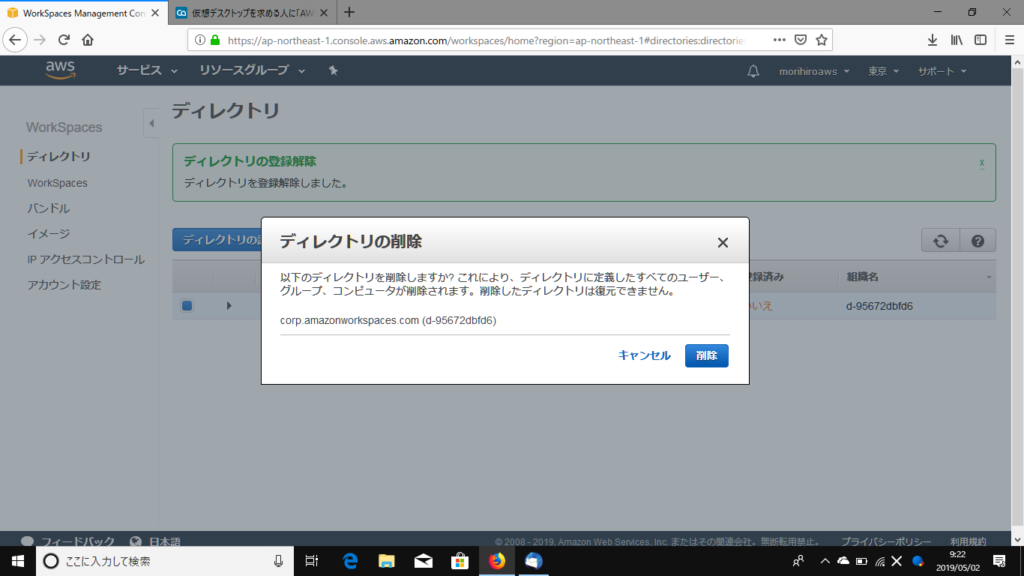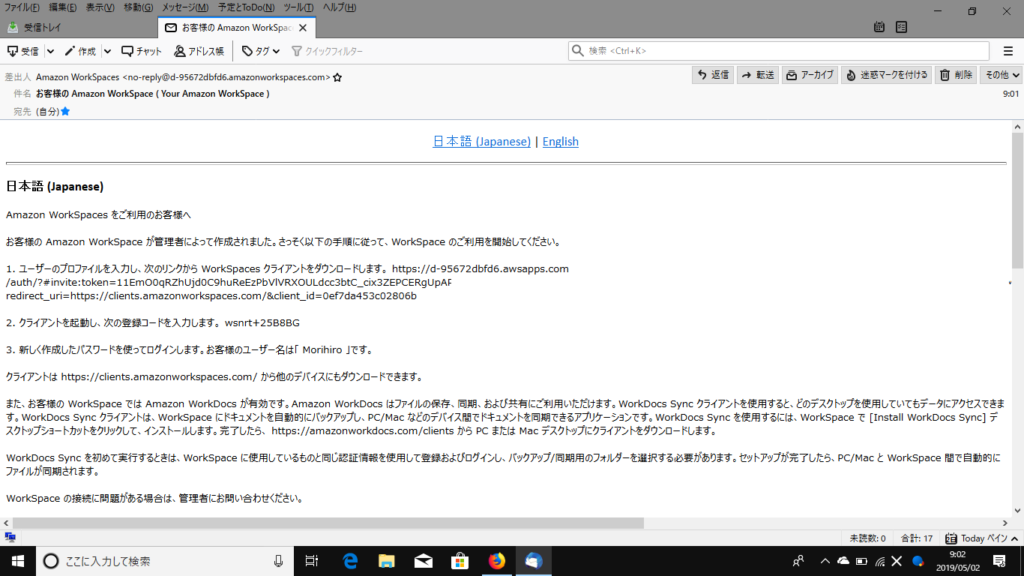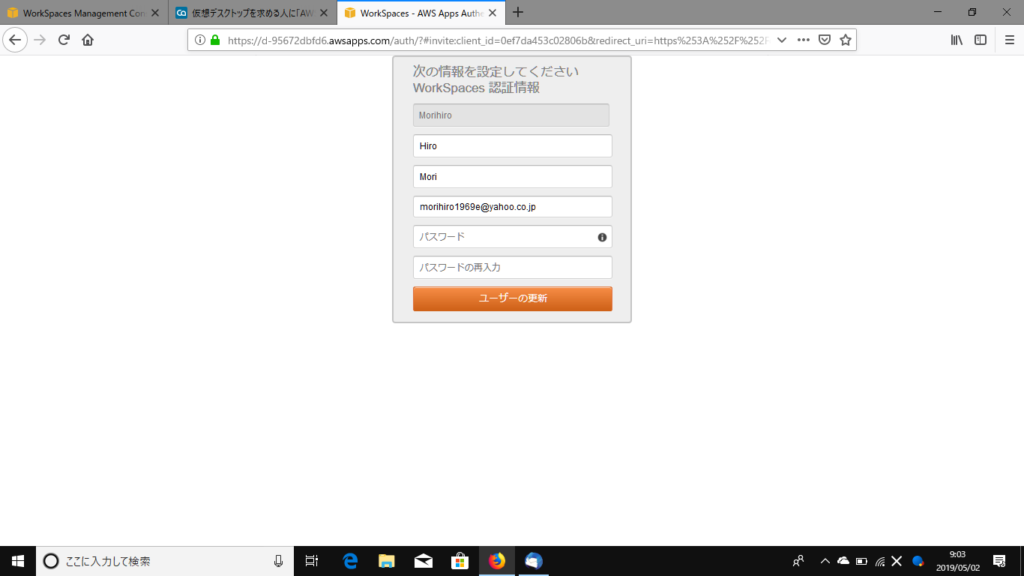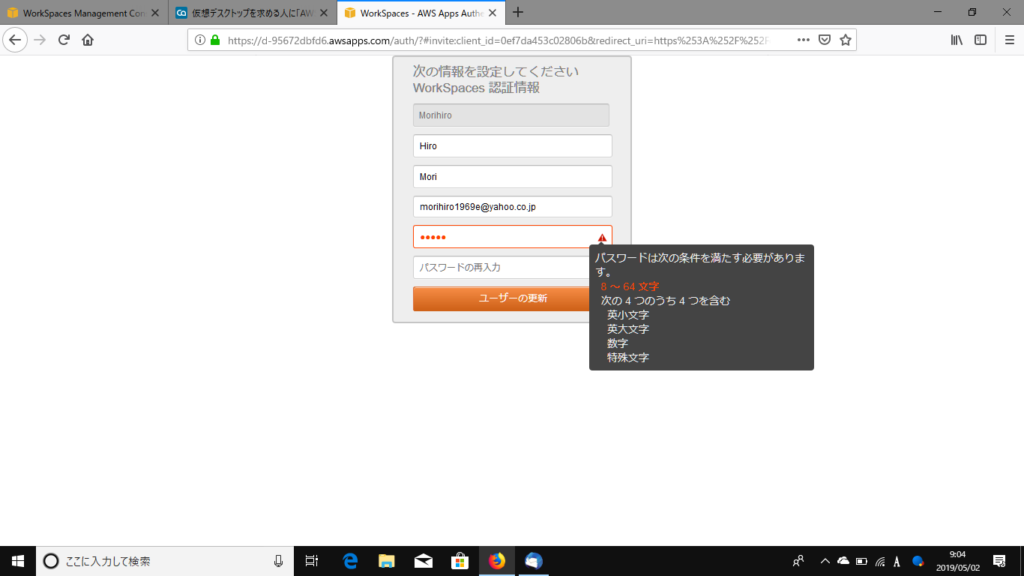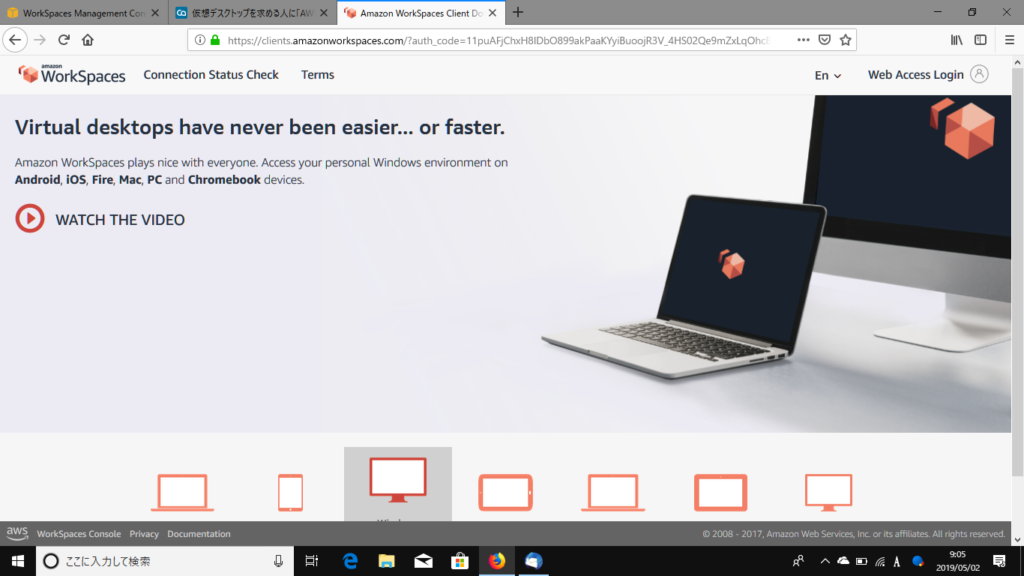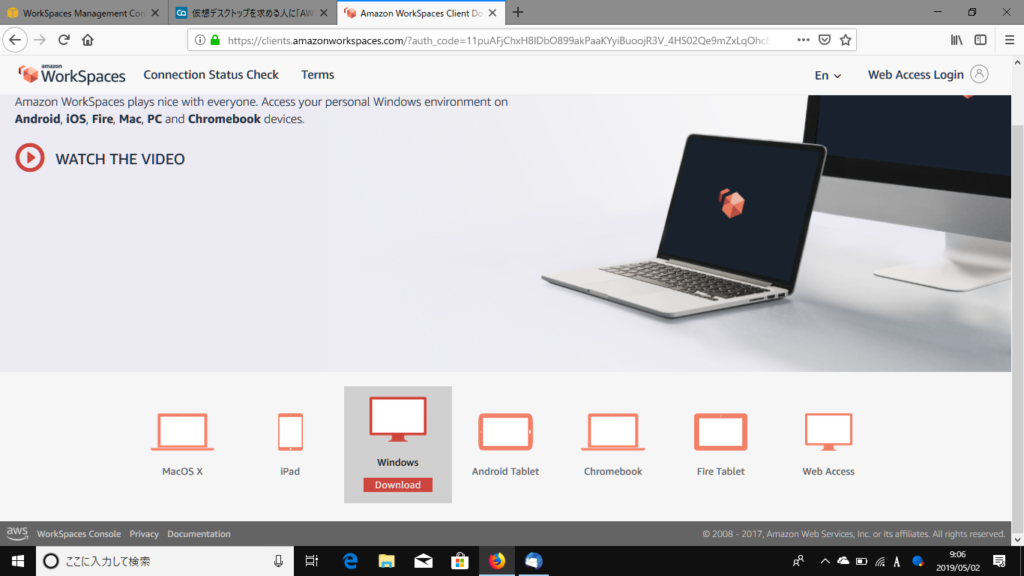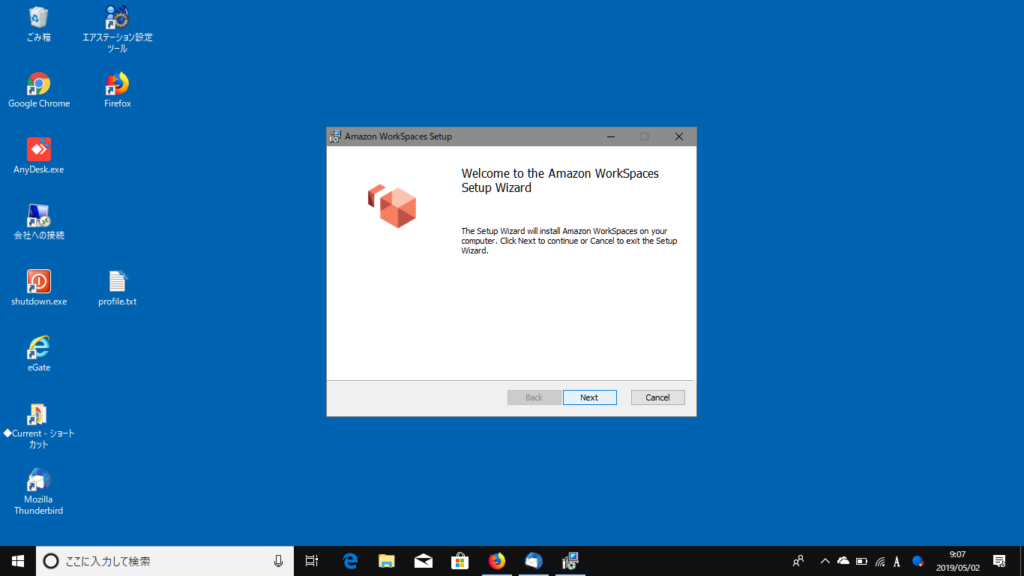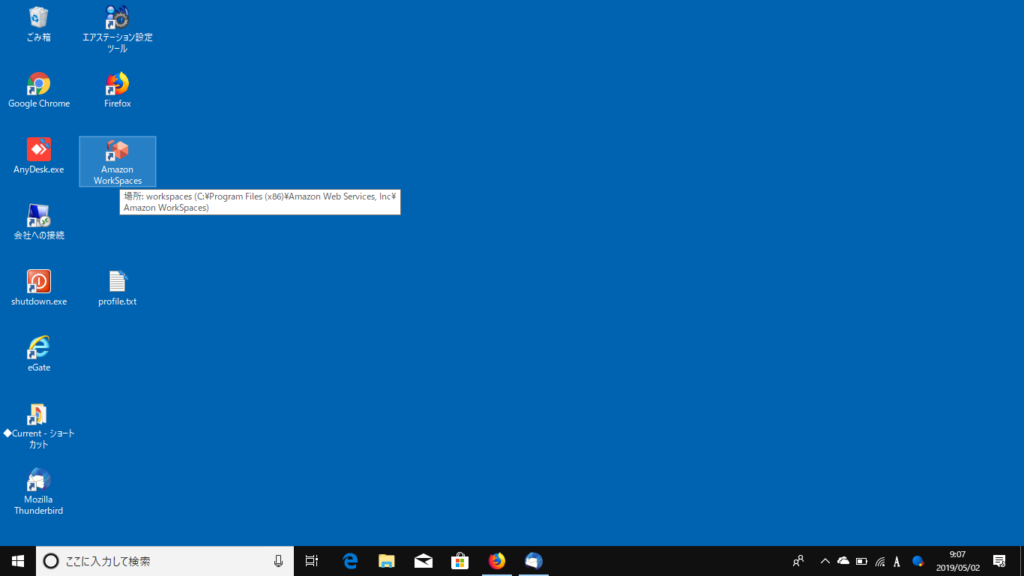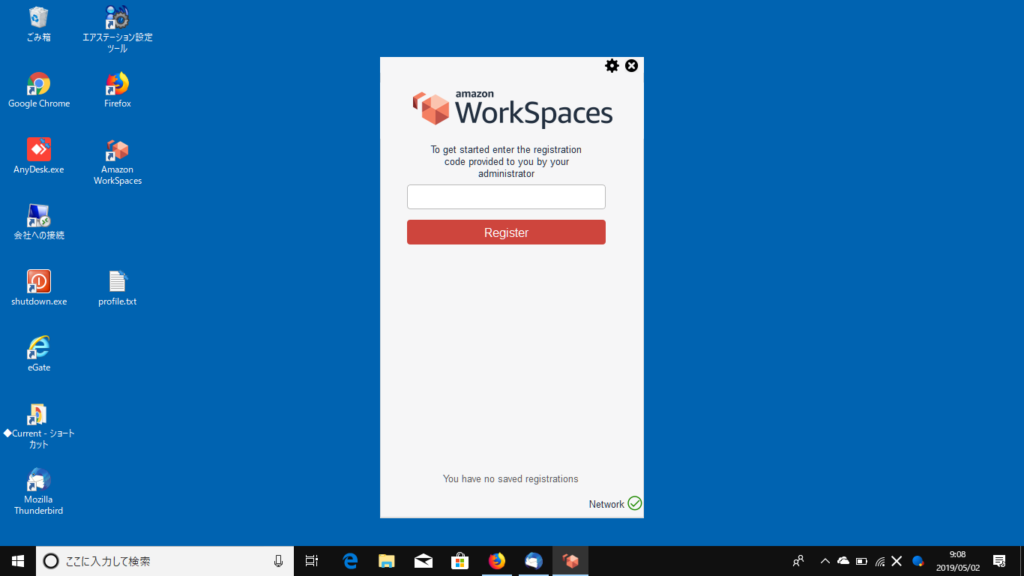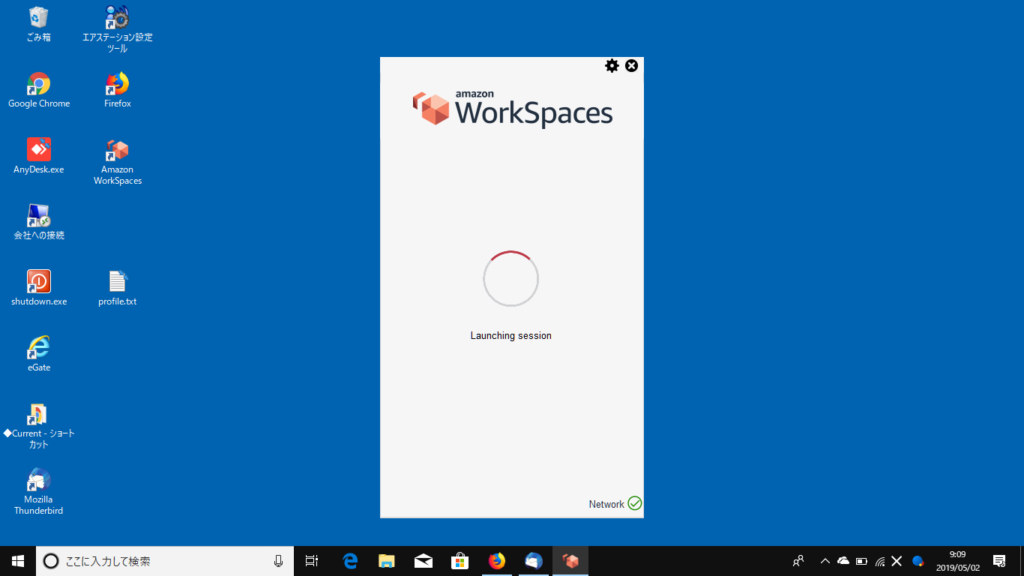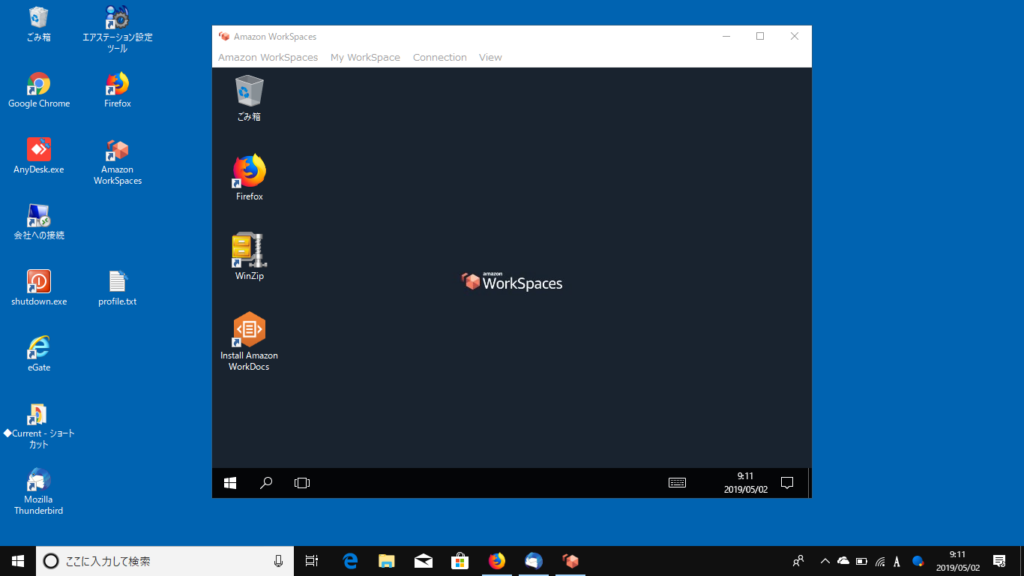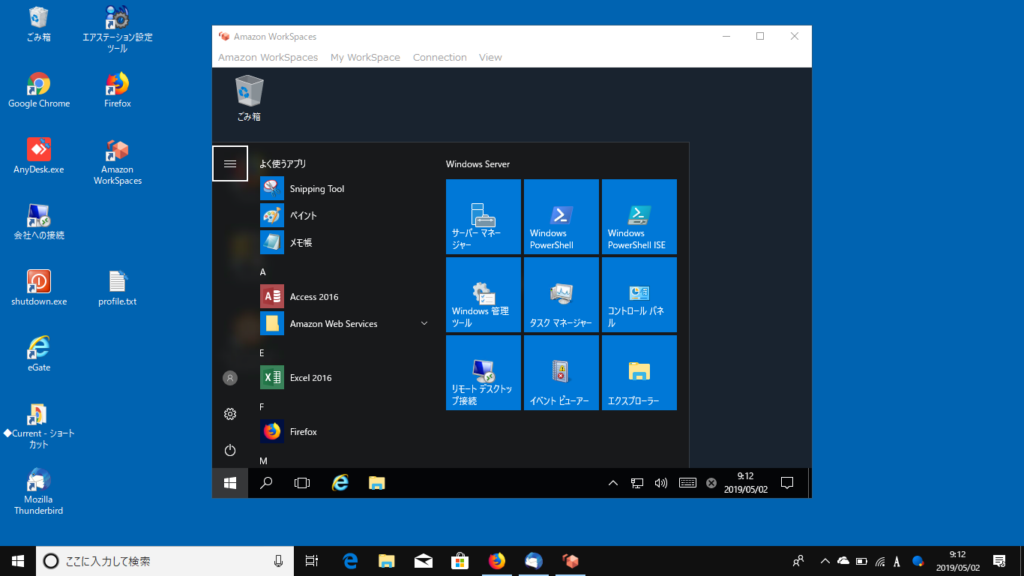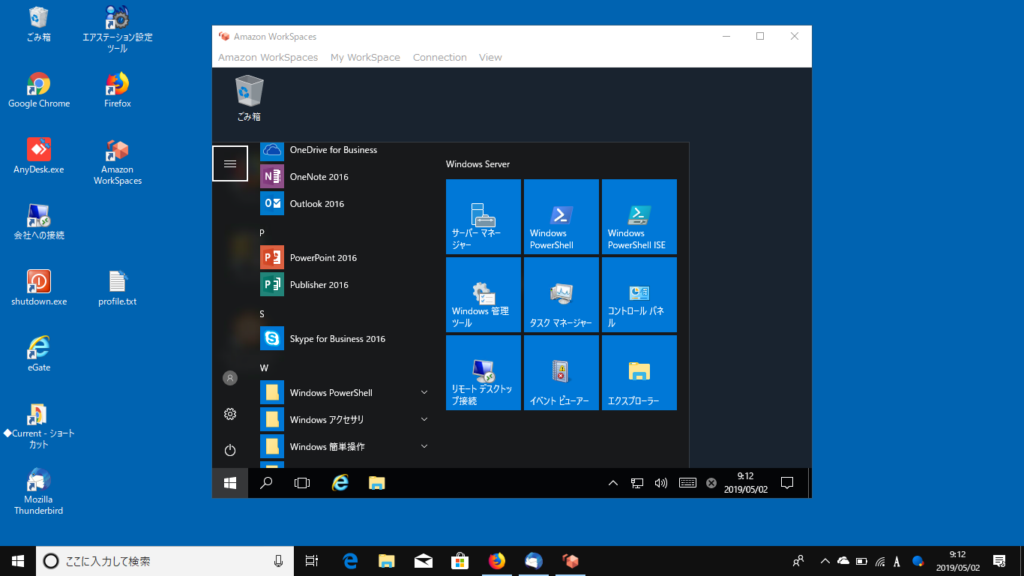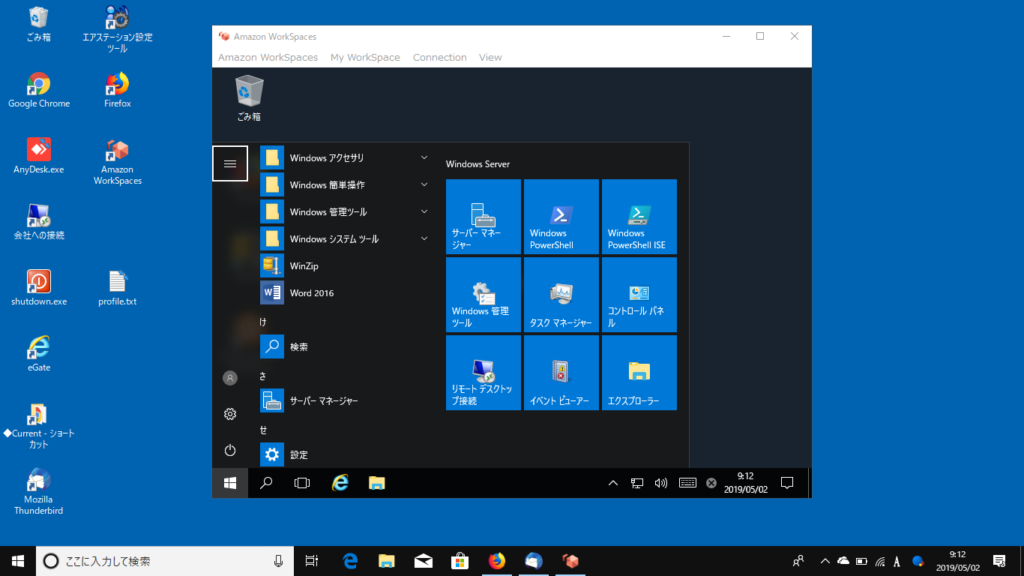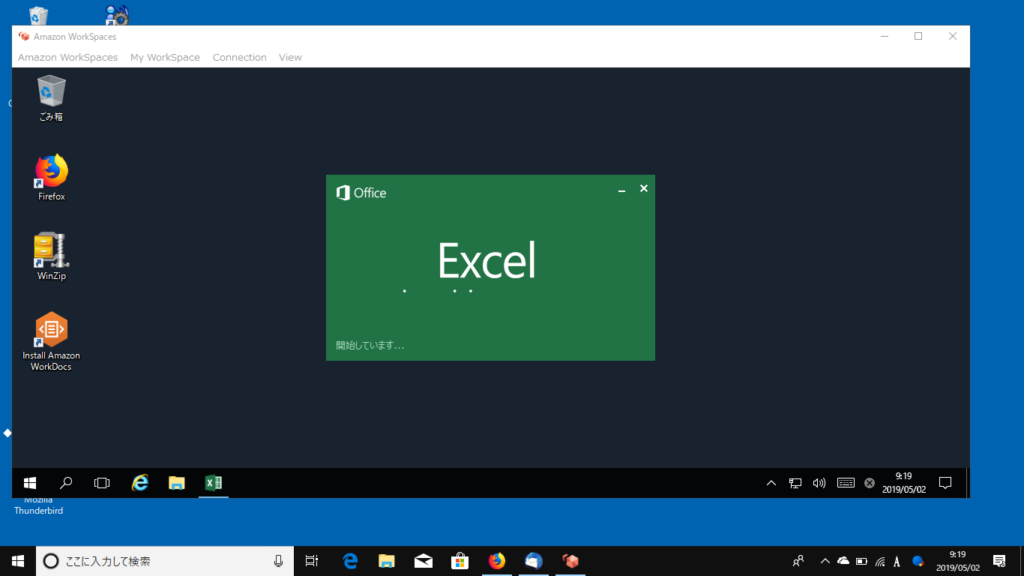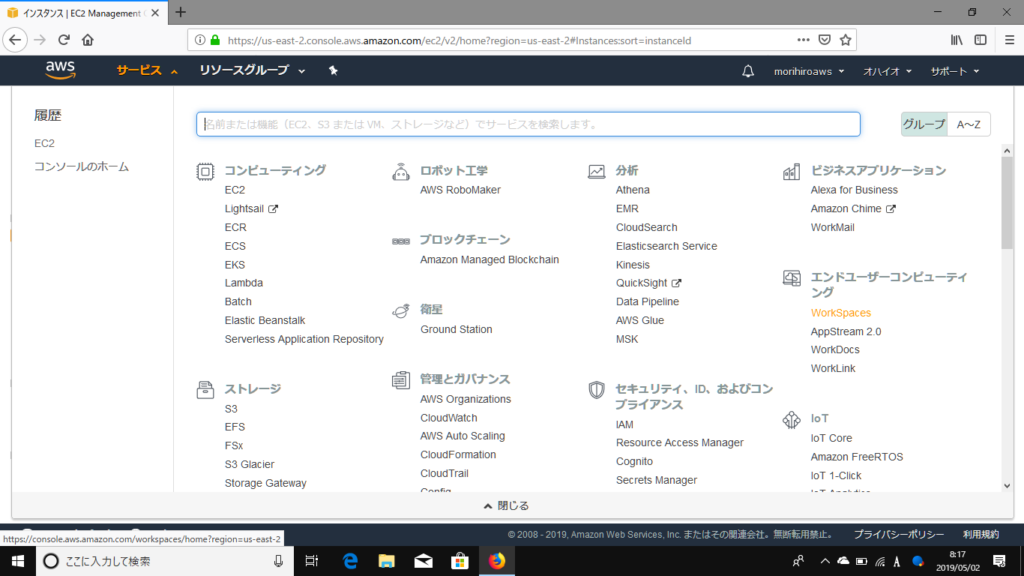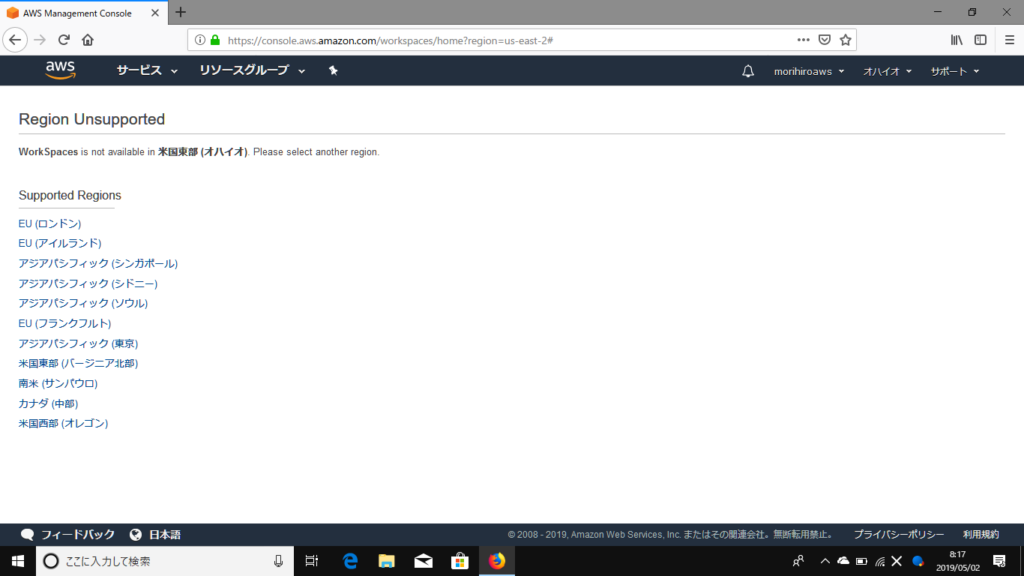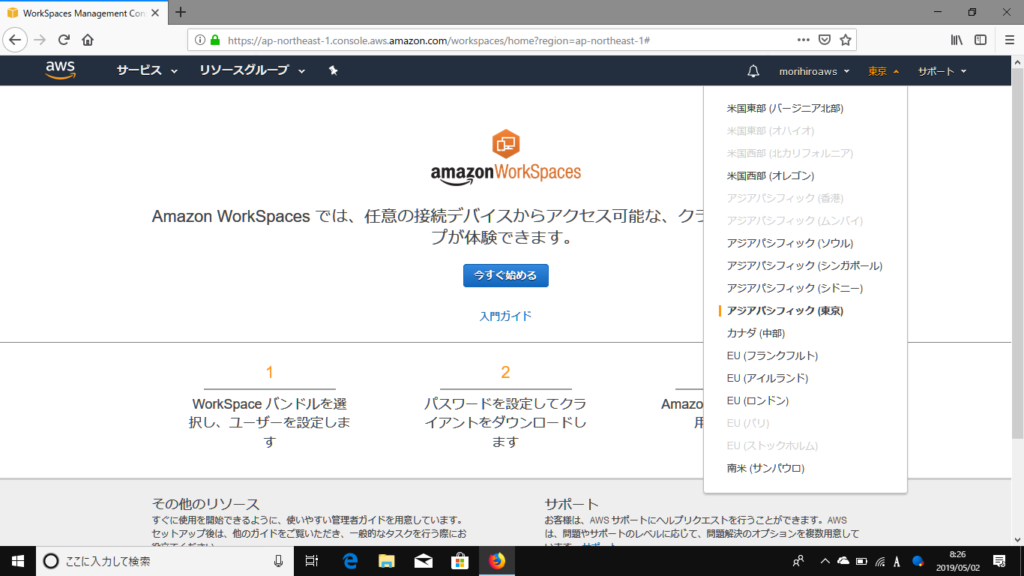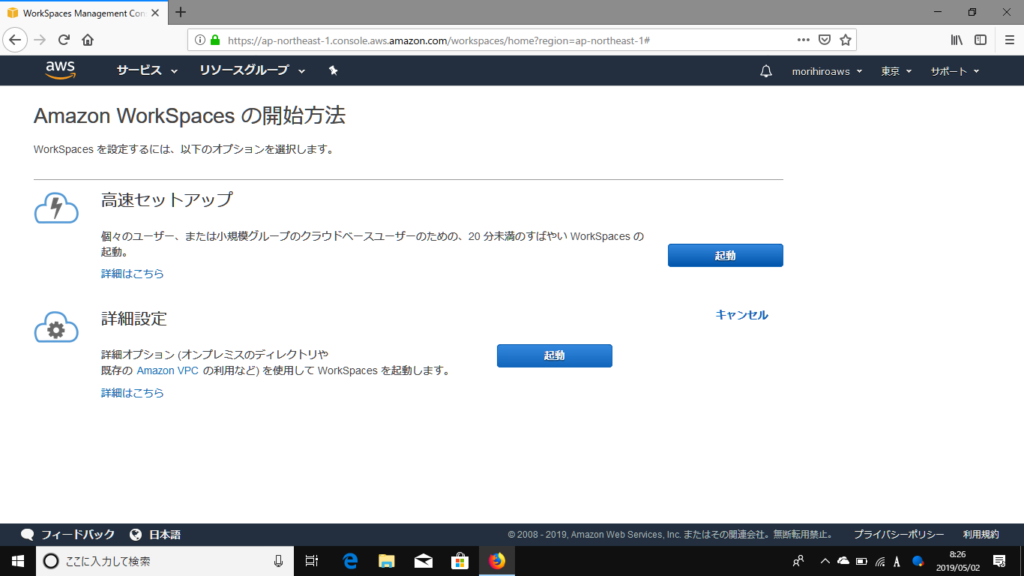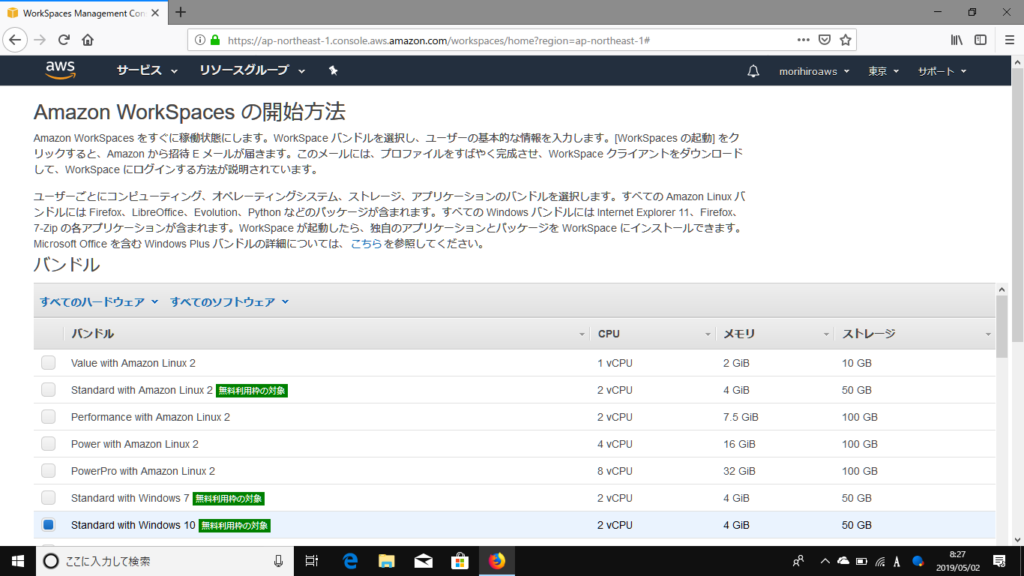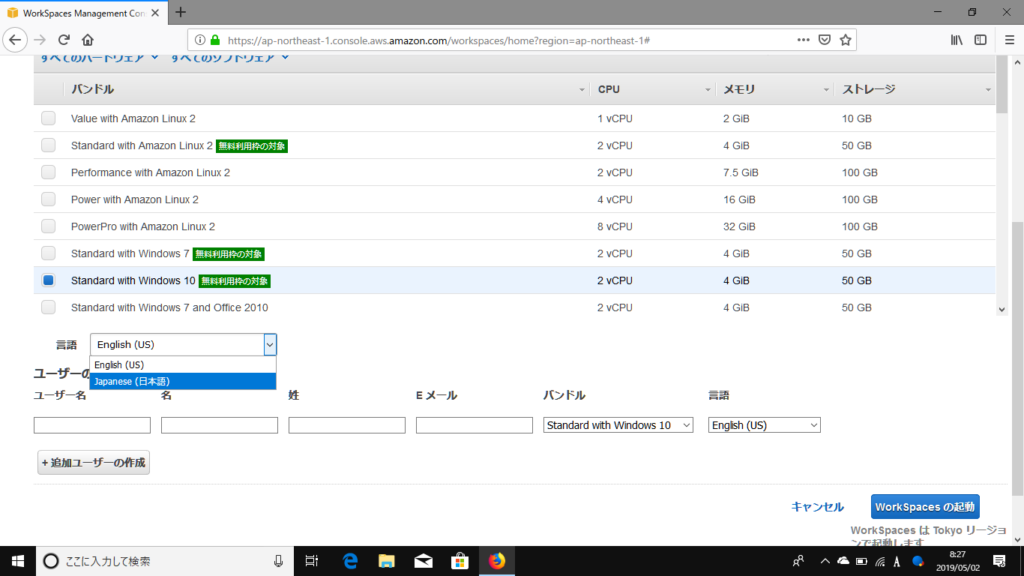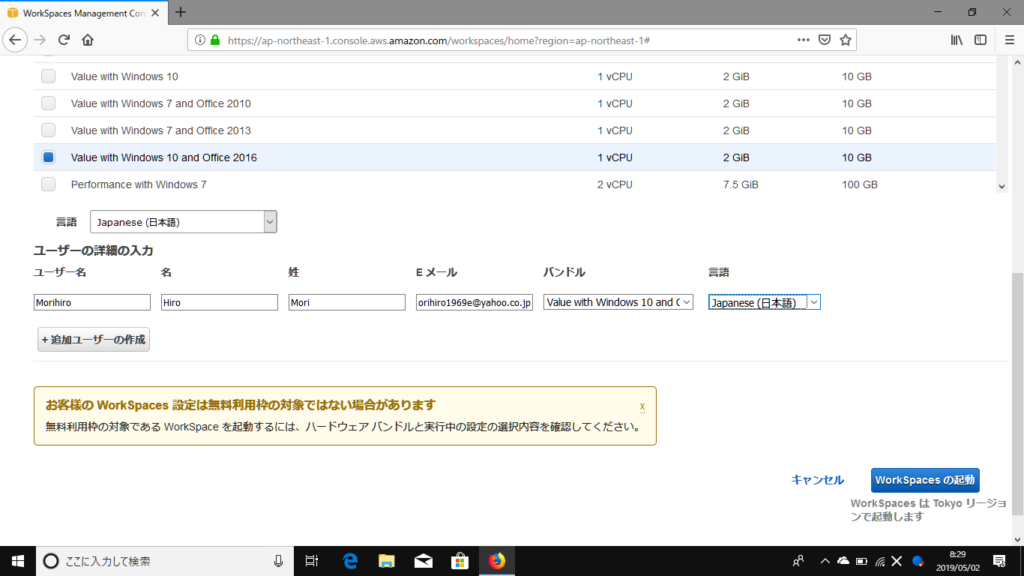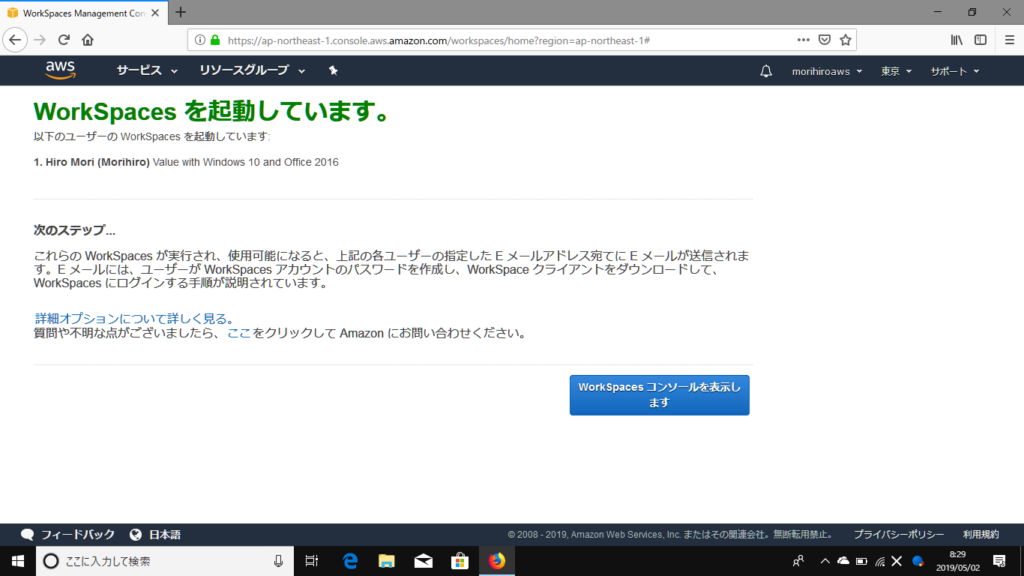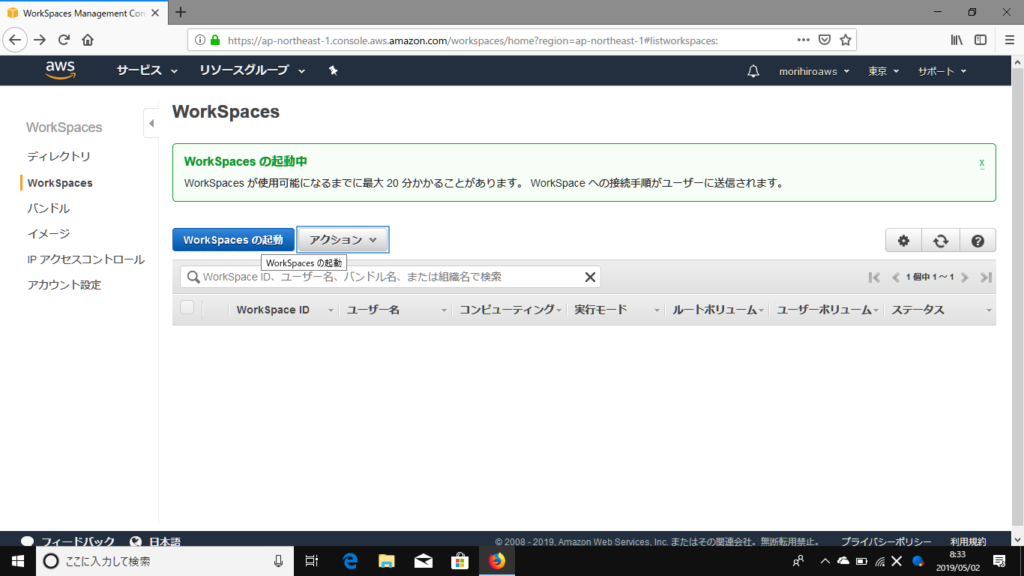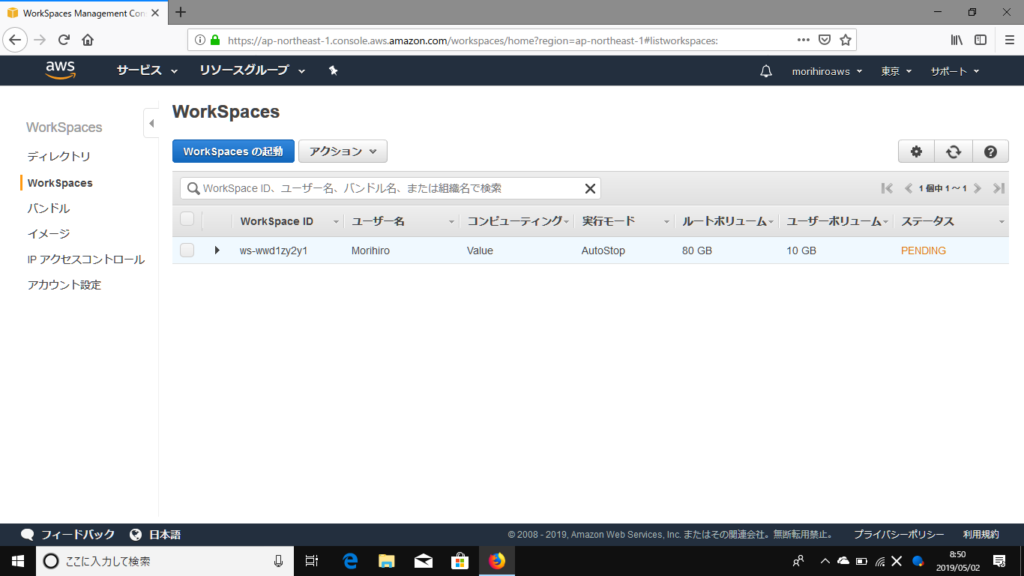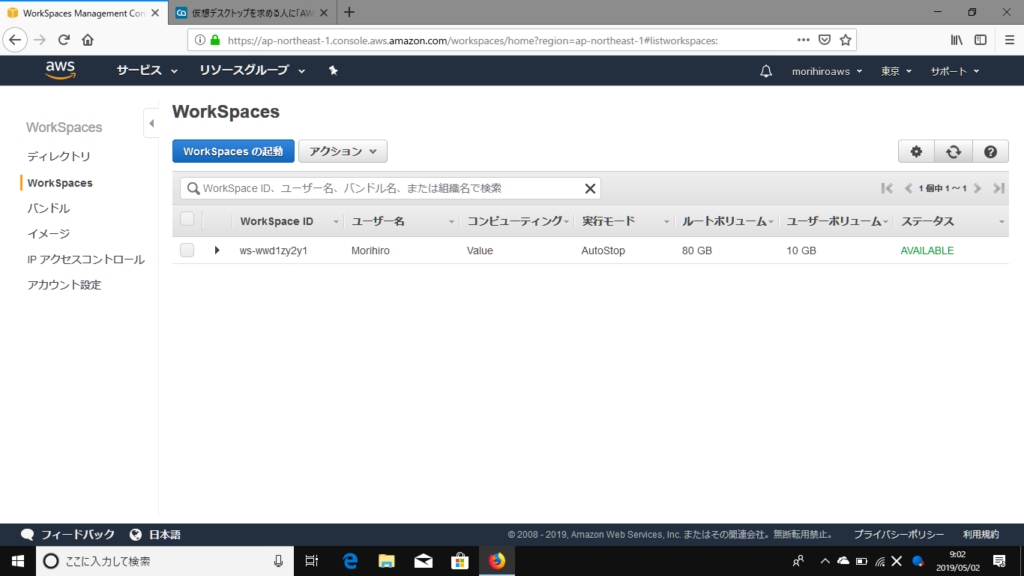前回、AWS Workplaceをつくってみたけれど課金がこわくてすぐ消しました、という話をしましたが、消した翌日にAWSからメールが届きました。
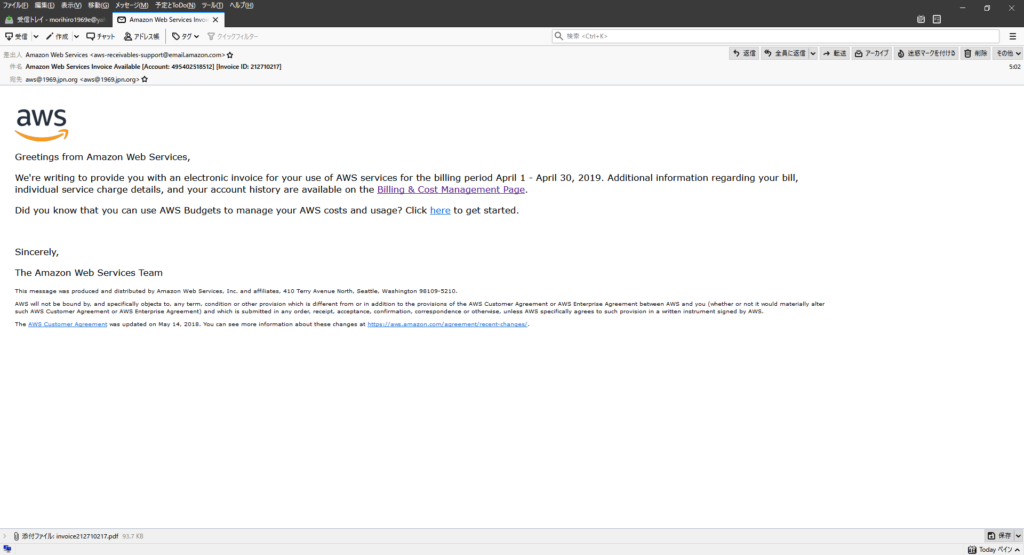
ちゃんと請求額の連絡が来るんですね。ちゃんとしてますね。ということで、メールの「Billing & Cost Management Page」をクリックします。
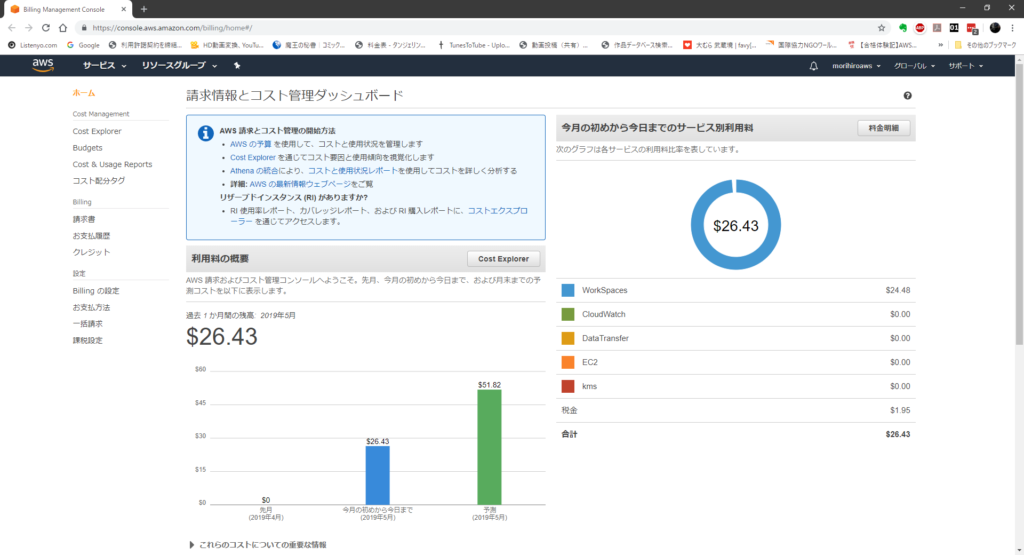
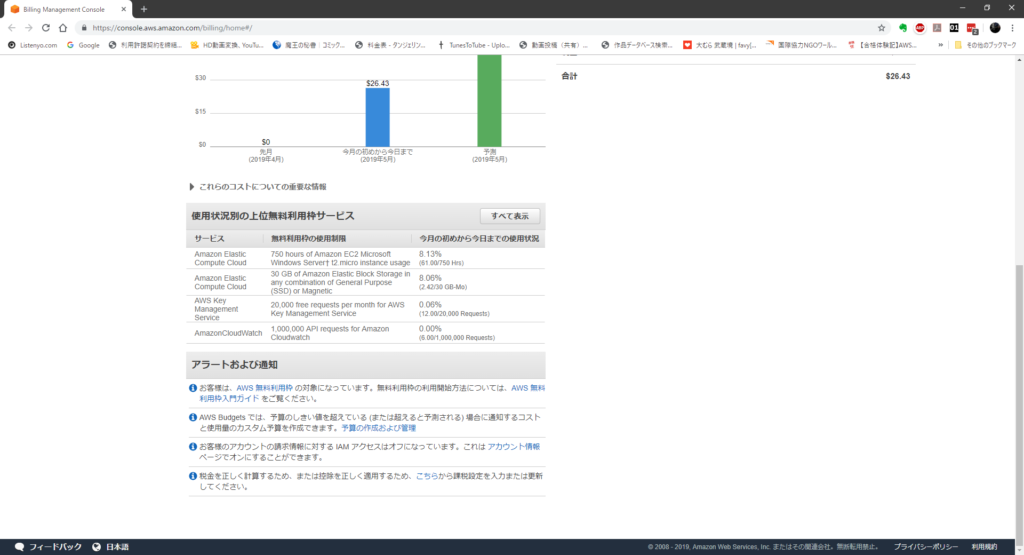
えっ!ちょっと待ってくださいよ。なんで26ドルも請求されているんですか!?!?
内訳をレポートから読み取ってみると、やはり昨日作ってすぐ消したWorkSpacesに対する課金のようです。
なんでこんなことになっちゃったの、ということで、あらためて料金表を確認してみます。
https://aws.amazon.com/jp/workspaces/pricing/
確かに振り返ってみると、「Windowsバンドルオプションバリュー$9.75/時間+アプリケーションオプション月額$15+従量」だからそりゃそのくらいはとられますわな。でもアプリケーションバンドル$15ってまあ微妙に高いっちゃ高いかも。MicrosoftからOffice365Soloを買えば月額1274円ですよ。うーん。
もし一人でパソコンを使うだけのためであれば、そりゃ自分で買ったパソコンにすべてをインストールしたほうが得な気がします。AWS Workspacesを使ってもそこに接続するためのパソコンは結局必要なわけだし、自分のパソコンで作業すれば$9.75毎月払わなくていいわけだし、Microsoft Officeだって安いし。
しかし、もし自分が、例えば従業員が数十名の中小企業やNPO団体の管理部門の職員で、職員のパソコンの面倒を自分で全部見る役割だったらどうでしょうか? 新しい職員が就職するたびに、新しいパソコンを手配し、あるいは余っているパソコンをOSからOfficeから全部インストールし直し、職員が辞めたらそのデータを全部消して、パソコンの具合が悪いと言われたら全部面倒を見て。。。なんてことをやっていたら時間がいくらあっても足りないでしょう。もしAWS WorkSpacesを使えば、職員の皆さんには自分のパソコンを持ってこさせるか、パソコンを持っていない人にだけ支給をするかして、このブログで先月書いたのと同じ方法でひとりひとりにサクサクとアカウントを作ってあげればあとはおしまいです。そして誰かが退職したらそのアカウントを管理者として消してしまうだけです。情報漏洩とかの心配もだいぶ軽くなりそうです。そういう付帯業務を軽くするためだと思えば、毎月ひとり二十何ドルか課金されても全然安い気がしますね。